Creating a New Review: Uploading Files and Review Settings
A Review consists of one or more files that you would like to have reviewed and approved together.
A Review contains the original file(s) as well as all the subsequent versions of the file(s) as your project progresses to final approval and completion.
A Review conveniently and efficiently provides your team, whether internal or external users, with the full history of the creative development in one centralized location.
How to Create a New Review
Start by gathering your file(s) that you’d like to have reviewed.
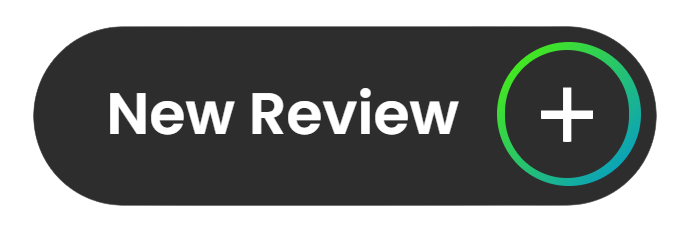
Click on the "+ New Review" button in the main dashboard and choose your Review settings. There are a number of settings that will determine the presentations and functionality of the Review.
Note that only users with Admin, Manager, or Collaborator permissions can initiate new Reviews.

New Review Settings
You will have a range of settings and options to select from. Your Review Settings options include:
Name
Enter the name of the Review. What do these files represent (ie. campaign, website, photo shoot)?
Client
Select a client name from the dropdown menu. If no client is provided your current company name will be used by default. Note that "Client" may be replaced by an alternate category as a configuration setting.
Project
Select the project name from the dropdown menu.
Status
Your three options are:
Active (accessible for feedback and approvals)
Inactive (not accessible)
Locked (read-only)
Deadline Options
If you need feedback or approvals by a certain time and date, you have several deadline options:
Set Review Deadline
Toggle this on to set a deadline date.
Send Deadline Reminder
Enable this to send out deadline reminder(s) to all Review participants.
In Settings > Reviews you can establish whether you prefer to send out a single reminder (24 hours before a deadline) or multiple reminders (24 and 4 hours before a deadline and once a day after a deadline for late approvals or tasks).
After Deadline Set Review Status To:
Select the action to be taken once the deadline passes. The options include leaving the Review active, locking the Review (the files may be viewed but no additional actions may be taken) or deactivating the Review (the Review will no longer be accessible at all until it is reactivated).
Additional Review Settings
Allow Download of Original Files
If this option is selected the Review will display a button that lets the user download the original file being displayed in the Review Canvas.
Activate Privacy Options
The privacy option provides a way of allowing private file versions or commenting in a Review. This also allows for exclusive (External users can’t see each other's feedback) and Inclusive (external users can see each other’s feedback) sharing. For more information on using Privacy Mode see this article.
Enable Video Encoding
By default, video files are transcoded after they are uploaded so that they will play on all supported browsers. The encoding will convert videos to .mp4 H264 using the same resolution and a bitrate of 3mbps. This transcoding process will take a few minutes to complete after the file is uploaded (depending on the size of the original file). If the review of an original .mp4 file is desired (up to 10mbps), it's possible to deactivate the transcoding process by unchecking this option in the Review options menu. It is also possible to set the encoding default off on the Settings > Reviews page.
Activate File (Star) Ratings
File ratings provide your reviewers the ability to rate files from 1-5 stars. The stars will be displayed on the thumbnail strip over the files. The average of all ratings from all reviewers will also be displayed next to the stars in brackets. You can also apply a rating to multiple files at once by using Grid View.
Fit Image in Thumbnail
By default, the thumbnails used in the Review Canvas are scaled and clipped uniformly into a "landscape" format. If you prefer to have the thumbnails show the full image (and be non-uniform in size), you can select this option.
Labels
If you want to add labels, simply select from the menu. For more on labels, click here.
File Descriptions
The description, or “brief”, allows everyone involved in the Review to quickly see a description of the file. To add a file description, choose “Add Brief” from the file action menu. The description can then be edited at any time by choosing “Edit Brief”.
Final Approval Requirement
When you have multiple approvers in a Review you can set whether you require all the approvers to approve or any approver to approve for the file itself to be considered approved.
After adjusting the setting you want, click Create.
Note that you can modify these settings at any time under Edit > Options. You can also set defaults and manage additional Review settings in the Settings> Review menu.
Uploading Files to a Review
To add media content to the Review, click on the Upload Files button.
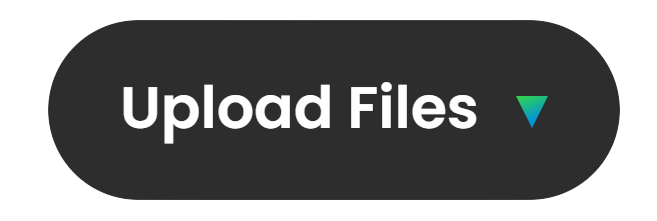
Select the type of content that you want to upload (note that HTML, 3D Files, and Pano Images have special designations but all other content formats can be uploaded as Files).
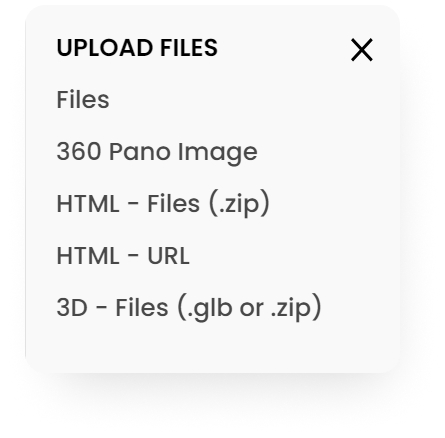
You may then drag and drop the files from your OS file browser or click to select the files that you wish to upload. The files will be displayed in the Upload menu. Once you have all the files you want displayed, click the Upload button to initiate the uploading.
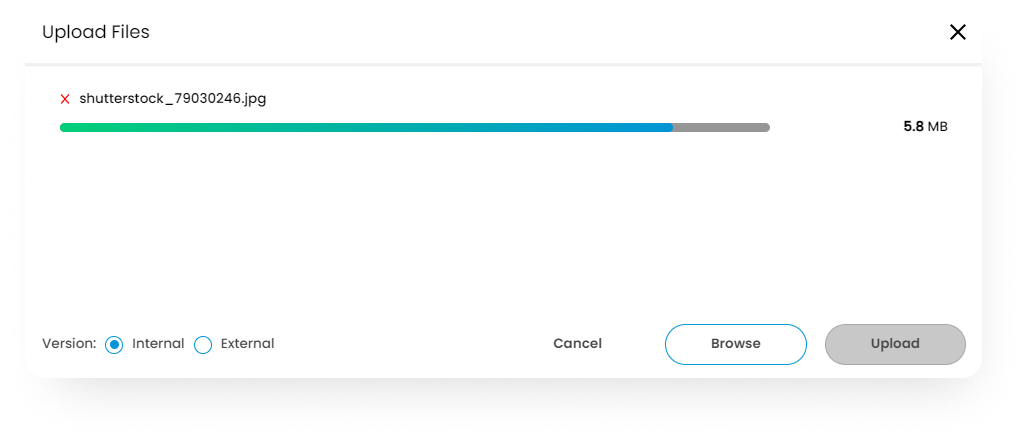
As the files upload they will show as a list in the Review edit menu. It may take a few seconds for the thumbnails to show as the files are being prepared (up to a few minutes for encoding videos or large PDF documents). Once the thumbnail shows, the Review is ready to review and share.
