Review Settings and Review Defaults
There are a number of settings available to control the behavior and functionality of Reviews for your organization. These general settings can only be set by an Admin and will apply to any new Reviews created after settings are adjusted.
Since Review options tend to be consistent, you also have the ability to configure the default settings you want to use for them. Keep in mind that all Review options can be modified on a Review-by-Review basis by the person creating the Review.
Note that when you modify these global default settings and defaults, the options of any existing Reviews will not be affected.
In this article, we provide a more detailed overview of the specific Review settings and defaults available.
These can be accessed by going to the Settings > Reviews menu.
General Review Settings
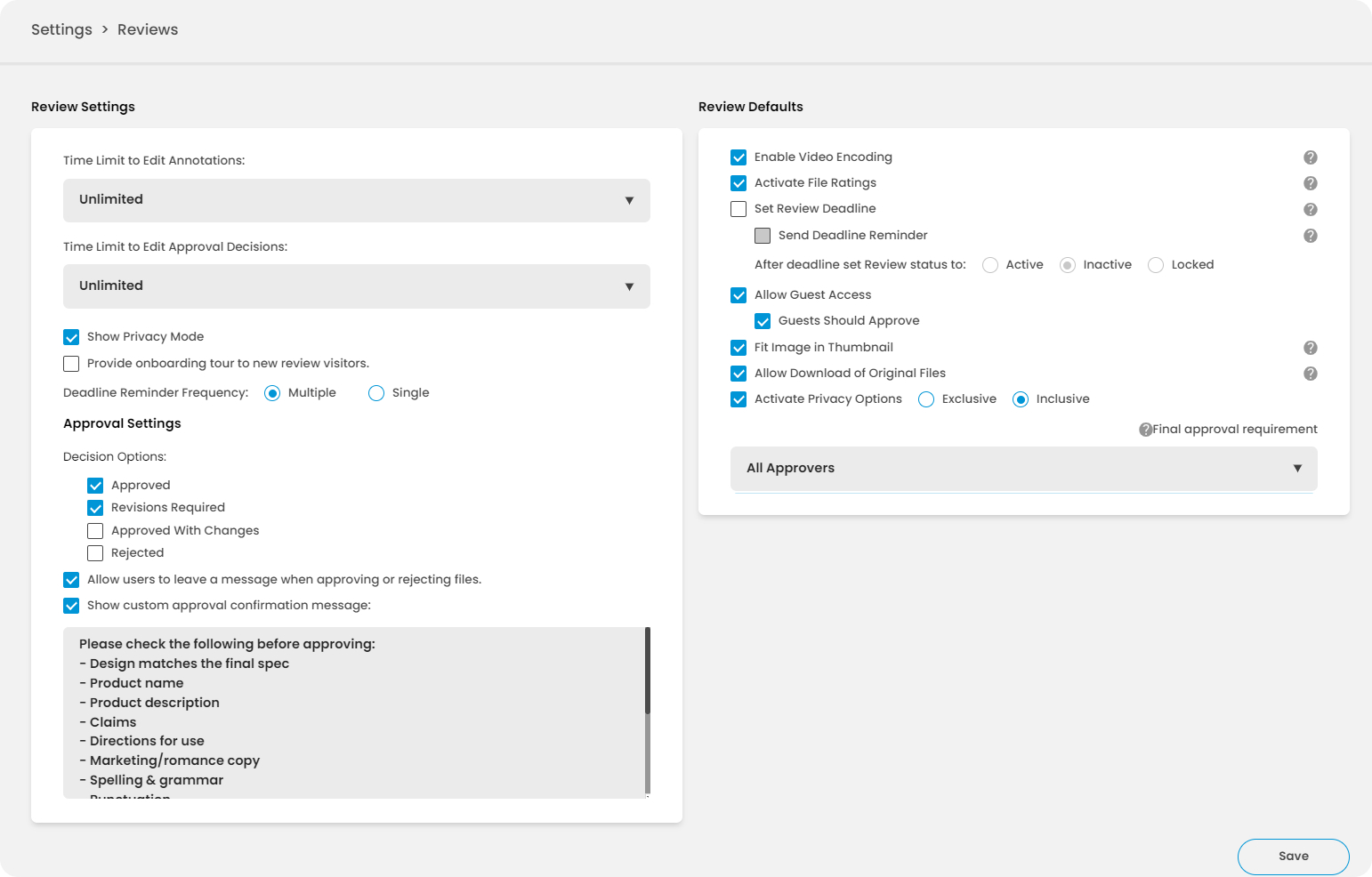
The general settings available include the following:
Time Limit to Edit Annotations
To prevent users from modifying their instructions after the creative team has implemented changes, there’s the possibility of having a time limit to edit annotations. By default, reviewers have 90 minutes to edit or delete any annotations they make. After 90 minutes the annotations will be locked and can no longer be modified.
You can modify or eliminate this time limit altogether by selecting the desired option from the dropdown menu.
Time Limit to Edit Approval Decisions
Similar to editing annotations, a window of opportunity is provided to let people modify an approval decision.
Again, you may eliminate or modify the amount of time you want to allow for such changes from the dropdown menu.
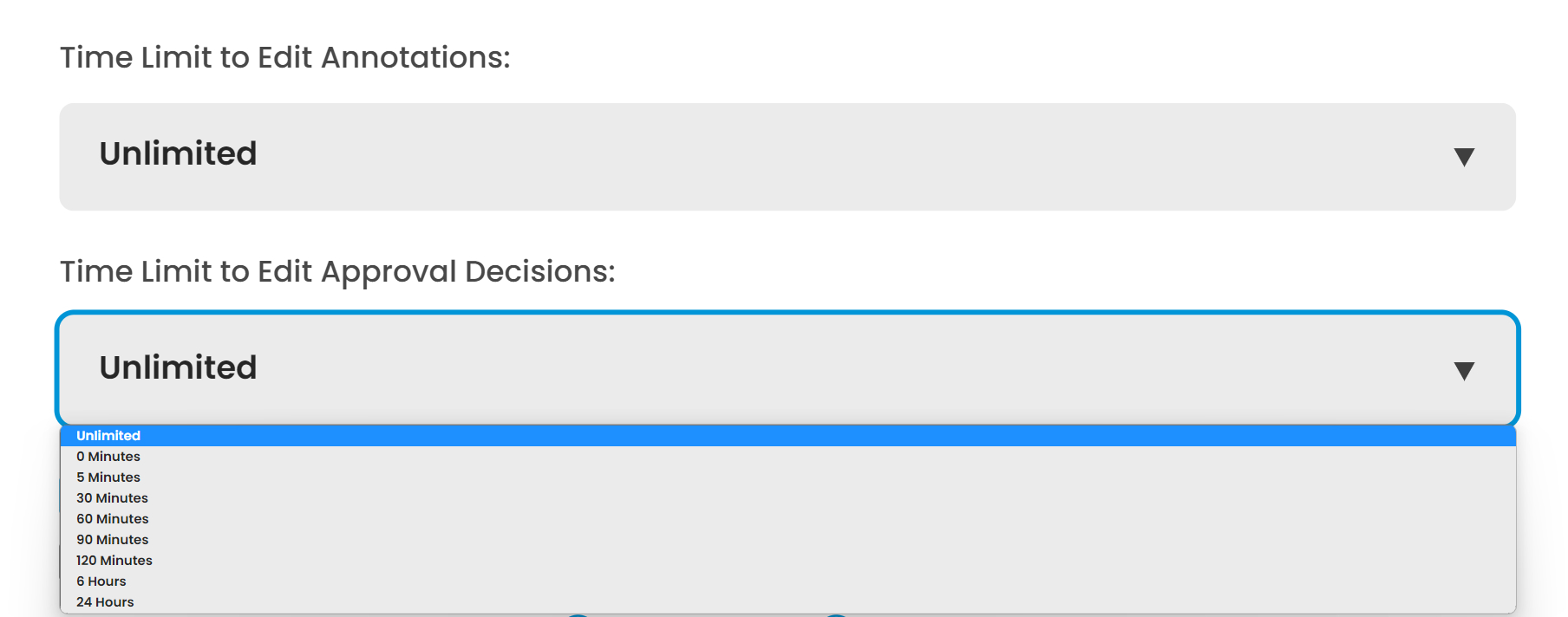
Show Privacy Mode
Privacy Mode allows the addition of file versions or comments that are only visible to "internal" users (see Internal - External Privacy Workflows for more ). The use of privacy mode can be set on a Review-by-Review basis but if you want to disable Privacy Mode for your organizations, you can deactivate this option to remove the ability to activate it at the Review level.
Onboarding Tour to New Review Visitors
The first time a person is introduced to the Review Canvas, we offer a short tour to help them become familiar with the functionality of the tools. If you do not want to offer this tour (some companies prefer to create their own onboarding experiences) then you may deactivate this setting.
Note that at any point, you may open the tour from the drop-down Action Menu in the top right corner of the Review Canvas by clicking “Take the Tour”.
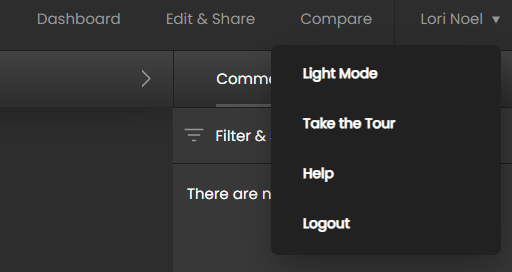
Deadline Reminder Frequency
If there’s a deadline on a Review, and you want to ensure your approvers give their timely input, you have the option of sending a single reminder (24 hours before a deadline) or multiple reminders (24 hours and 4 hours before the deadline and once a day after a deadline to people who still have pending approvals or tasks).
Approval Settings and Options
There are a number of ways you can customize the approval functionality for your organization:
By default, there are two options presented when the user submits their decision - "Approved", "Approved with Changes" and "Revisions Required". If you don't want to offer the "Approved with Changes" option, you can turn it off. You can also add “Rejected” as an option.
You can select whether you want to provide the opportunity for a user to add an additional qualifying comment when they submit a decision.
You can add a custom approval confirmation message that will only be shown when the user "Approves" or "Approves with Changes". Simply enable “Show custom approval confirmation message:” and input your desired messaging.
Review Defaults
The Review Defaults control the default settings used for the options set every time a new Review is created. Note that these settings can also be modified on a Review-by-Review basis in the "Options" panel of the Review edit menu.
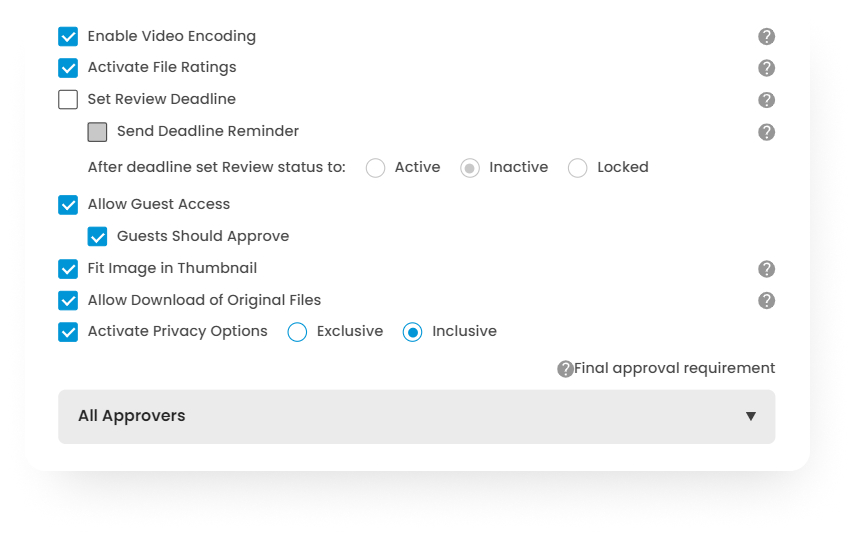
The defaults include:
Enable Video Encoding
By default, ReviewStudio encodes all uploaded videos to ensure that they are optimized for web playback on all browsers (videos are converted to .mp4 H264 at 3mbps). If you already produce .mp4 H264 video, you can uncheck this default to ensure that the video you upload is the video that’s reviewed. This also saves upload time and storage use on your account.
Set Review Deadline
You can set a Review deadline by default. If deadlines are activated as a default, any new Review created will have a deadline set to one week from the date of Review creation. This can be modified as necessary in the Review options menu.
There is also an option to determine what action to take after the deadline passes:
Active - Continue to allow access and commenting (ie. a "soft" deadline).
Locked - Continue to allow access but do not allow additional commenting.
Inactive - Deny access to the Review.

Allow Guest Access
This is a default sharing option for Reviews. You can activate this if you usually want to allow guest access to your Reviews.
You can also set it if you want guests to be approvers. Note that the password option still has to be set at the individual Review level.
Fit Image in Thumbnail
By default, the thumbnails used in the Review Canvas are scaled and clipped uniformly into a "landscape" format. This is usually desired for long-format files such as web pages.
If you prefer to have the thumbnails show the full image (and be non-uniform in size), you can select this option. This is usually desired for photography, videos and PDF content.
Allow Downloading of File
For each Review, you can enable the option to let reviewers download the files that are being reviewed. If you usually would like to allow this, you can set it as the default behaviour.
Activate Privacy Options
If you usually want Privacy Mode to be active on any new Reviews created, you can activate the privacy options as a Review Default,. You can also indicate whether to include external participants in an inclusive or exclusive manner (Internal - External Privacy Workflows ).
Final Approval Requirement
This setting establishes your organization-wide rule as to when a file will be considered "Approved" when multiple approvers are involved.
If this setting is set to "All Approvers" then the file will only be considered approved when all the approvers approve it.
If this setting is set to "Any Approver" then the file will be considered approved when any approver approves it.
