Using Review Labels
Review labels provide a flexible way for you to further organize and manage the ongoing review workflows for your organization. For example, you can define labels to represent the priority of Reviews or tasks or to indicate teams or geographic locations.
Labels can be applied to Reviews, files or even specific comments. Once a label is applied, users can quickly search and filter for any Review, file or comment to which the label has been applied.
How to Create Labels
Only an Admin or Manager can define and manage the list of labels that can be applied to any Review, file or comment. This is managed in the Settings > Labels menu.
To add a label, click on the New button on top of the label table and enter the name of the new label. Select the color of the label and then indicate if you want the label to be available for assigning to Reviews, files or comments (more than one choice may be selected). There is no limit to the number of labels you can define.
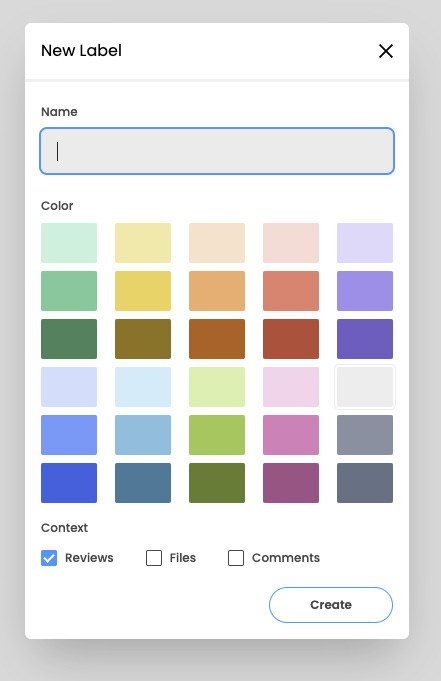
The label list displays the available labels, the context in which each label can be used and the number of times that the label is currently used on active reviews. To edit or delete a label from the label list, click on the action menu to the right of the label card.
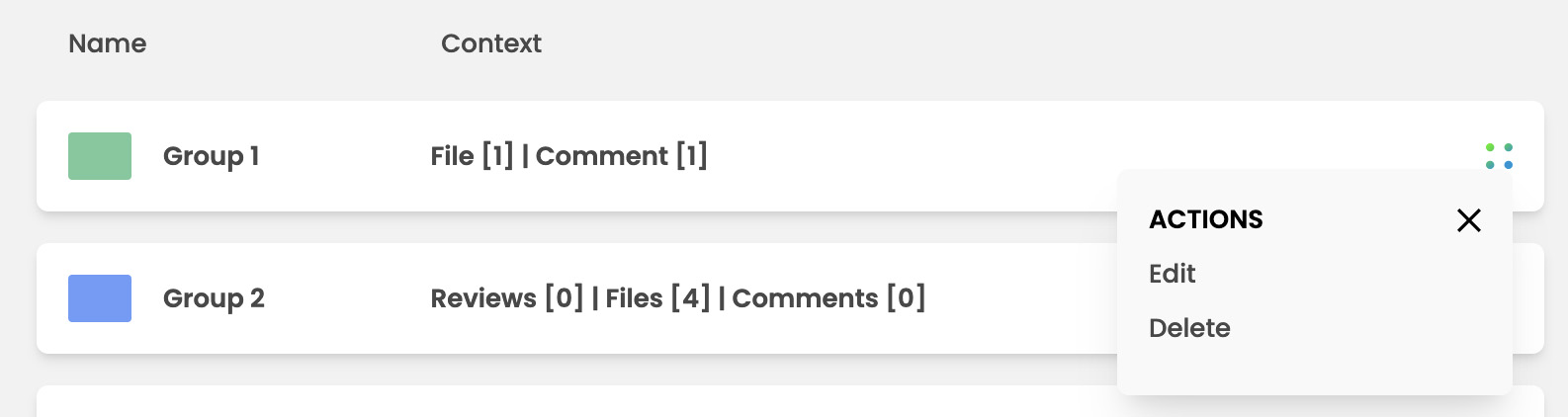
How to Apply Labels to Reviews
To apply a label to a Review select "Edit Labels" on the Review card action menu. This will open a menu with a searchable list of all the available labels. Add or remove (clicking the x near a label) the labels you want to apply and close the menu to save.
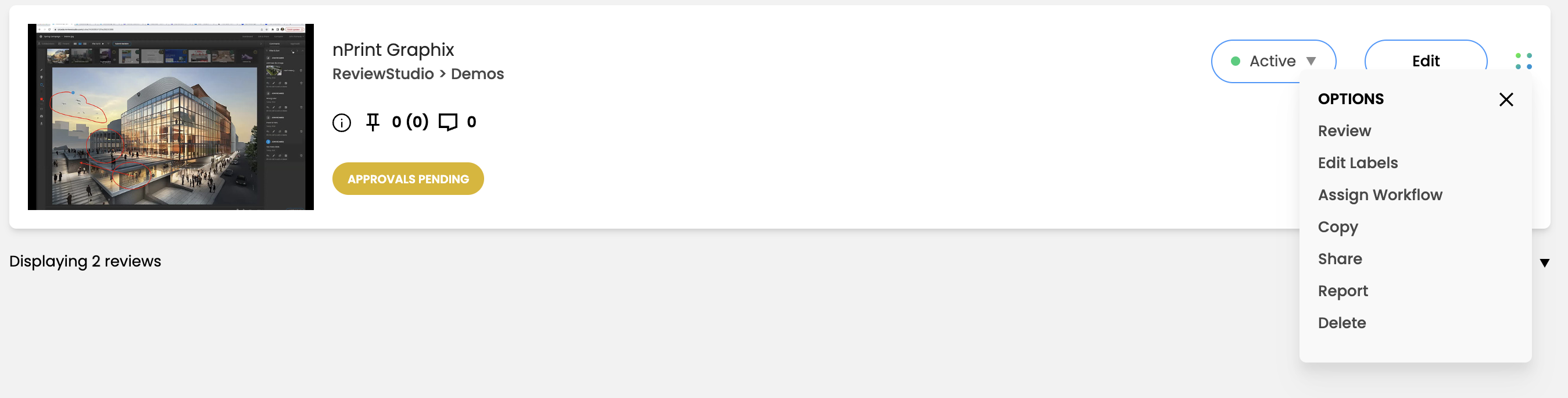
Labels may also be added at the time you create a new Review as an option on the settings menu.
How to Apply Labels to Files and Comments
Labels may be applied to files from within the Review canvas by selecting the label button shown at the bottom of the currently selected File and checking off the desired labels from the list. Similarly, labels may be applied to comments by selecting the label button shown at the bottom of each comment.
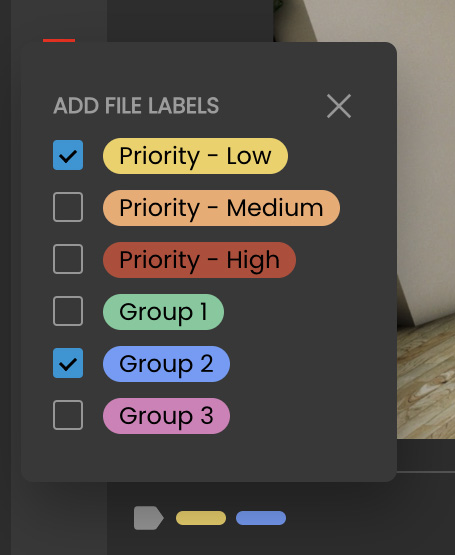
Existing labels can also be removed from files and comments by unchecking them from the label menu. Labels may be applied or removed from multiple files at one time by selecting them in the Grid view.
How to Filter Reviews, Files, and Comments by Label
In the main Dashboard, any applied labels will be visible on the Review cards and a list of all the applied labels will also be shown in the filter menu at the left of the page.
Selecting a label filter will result in Reviews with that label applied, as well as Reviews containing files or comments with that label applied, being displayed in the Dashboard.
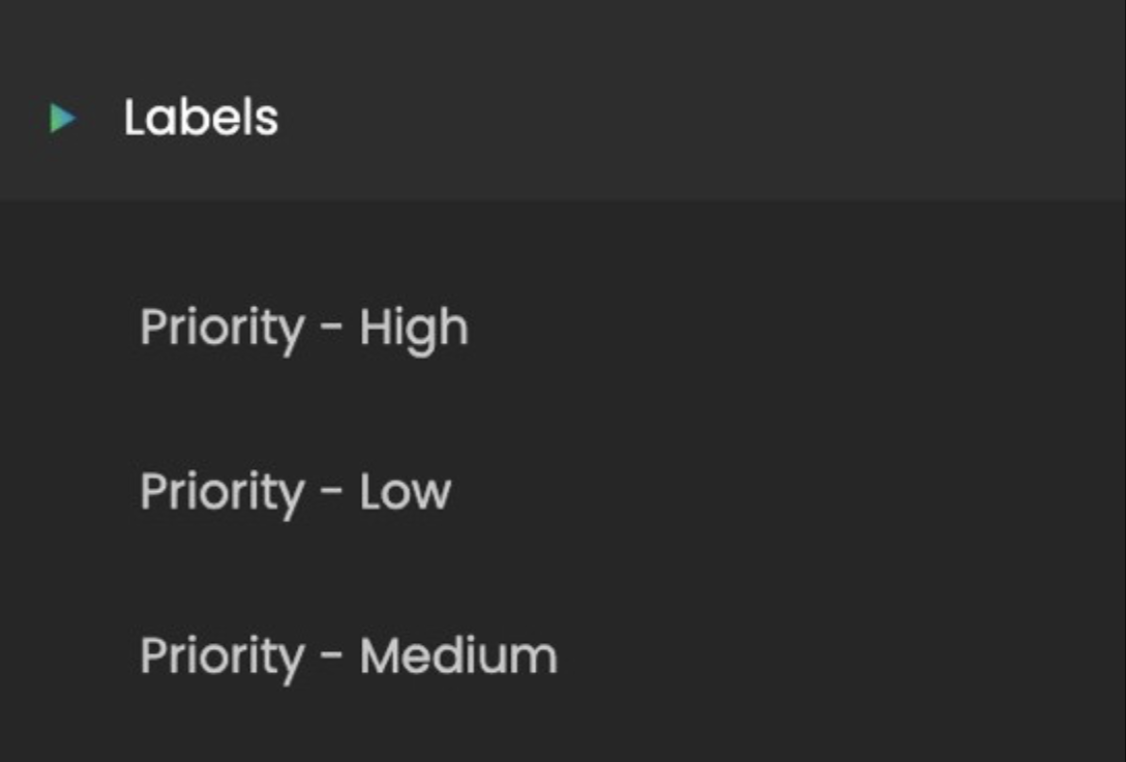
In the Review Canvas, labels will be shown the thumbnails or headers of any files or comments to which they have been applied. The file filter may be used to show only those files that have specific labels applied to them directly or to any comments that have been associated with them.

The comment bar filter can also be used to show only those comments that have specific labels applied to them.

