Adobe Photoshop Plugin for ReviewStudio
The ReviewStudio Photoshop Plugin provides Adobe Photoshop users with a fast and easy way to upload their Photoshop files to ReviewStudio for review and approval.
The plugin eliminates the need to manually download and upload Photoshop files to ReviewStudio and automatically uploads any revised files as new versions of the original. Photoshop users can track the approval status of the image from within Photoshop and directly access any annotations and comments that may be provided by reviewers via a link.
To Set Up Your ReviewStudio Photoshop Plugin
To establish your connection between your Adobe Photoshop account and your ReviewStudio account:
Have an active ReviewStudio account.
Contact support@reviewstudio to request the plugin. The plugin is packaged using the standard Adobe plugin format (.ccx). Once opened, the file should automatically install to your Photoshop app via Adobe Creative Cloud
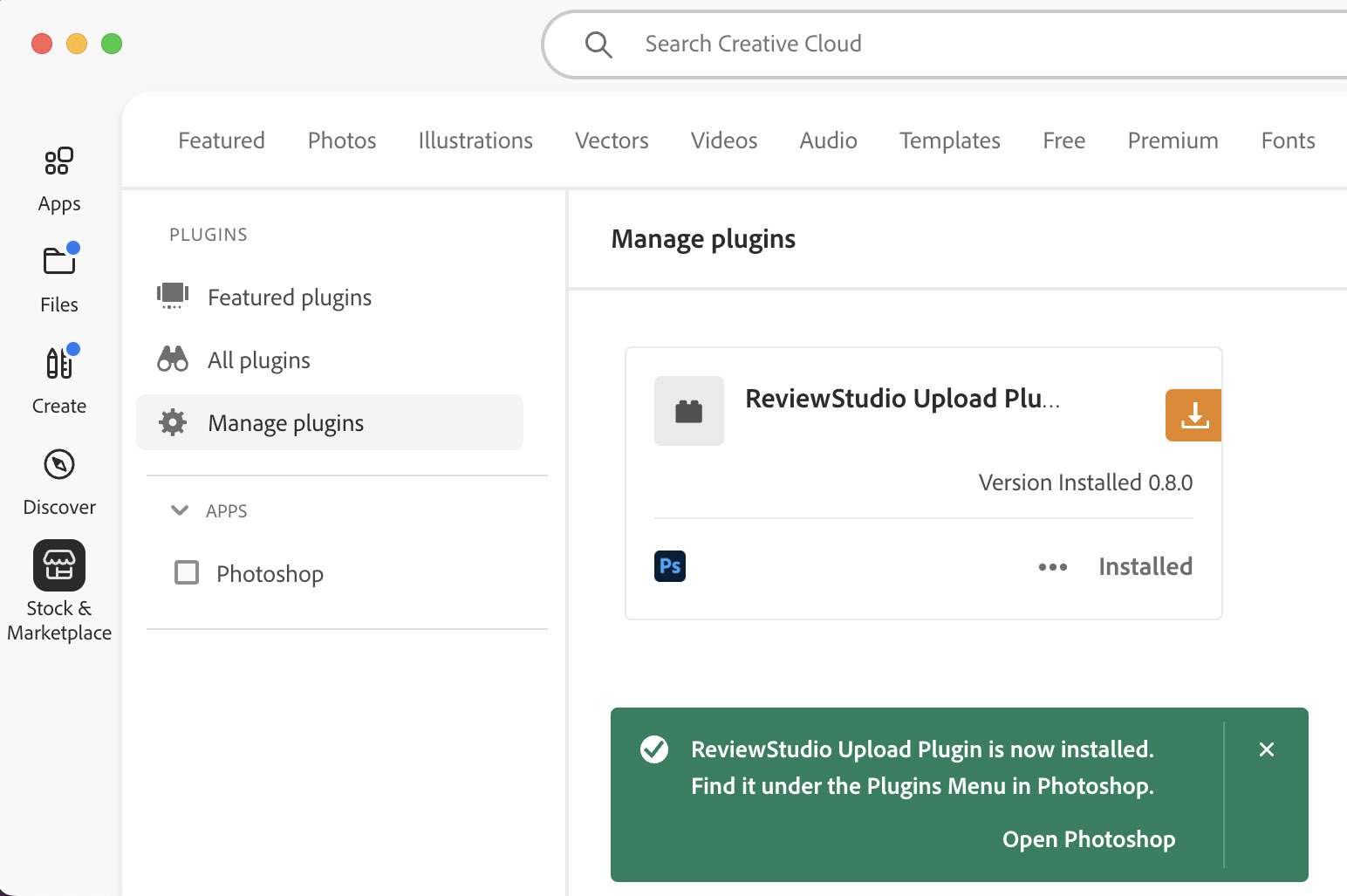
Once you install the plugin you should see a menu to provide the the URL of your ReviewStudio account. Set the domain and then click the “Start Authorize” button.
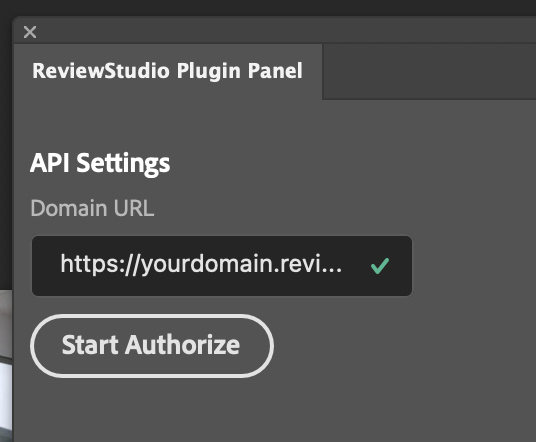
You will then see the menu to log in to your ReviewStudio account.
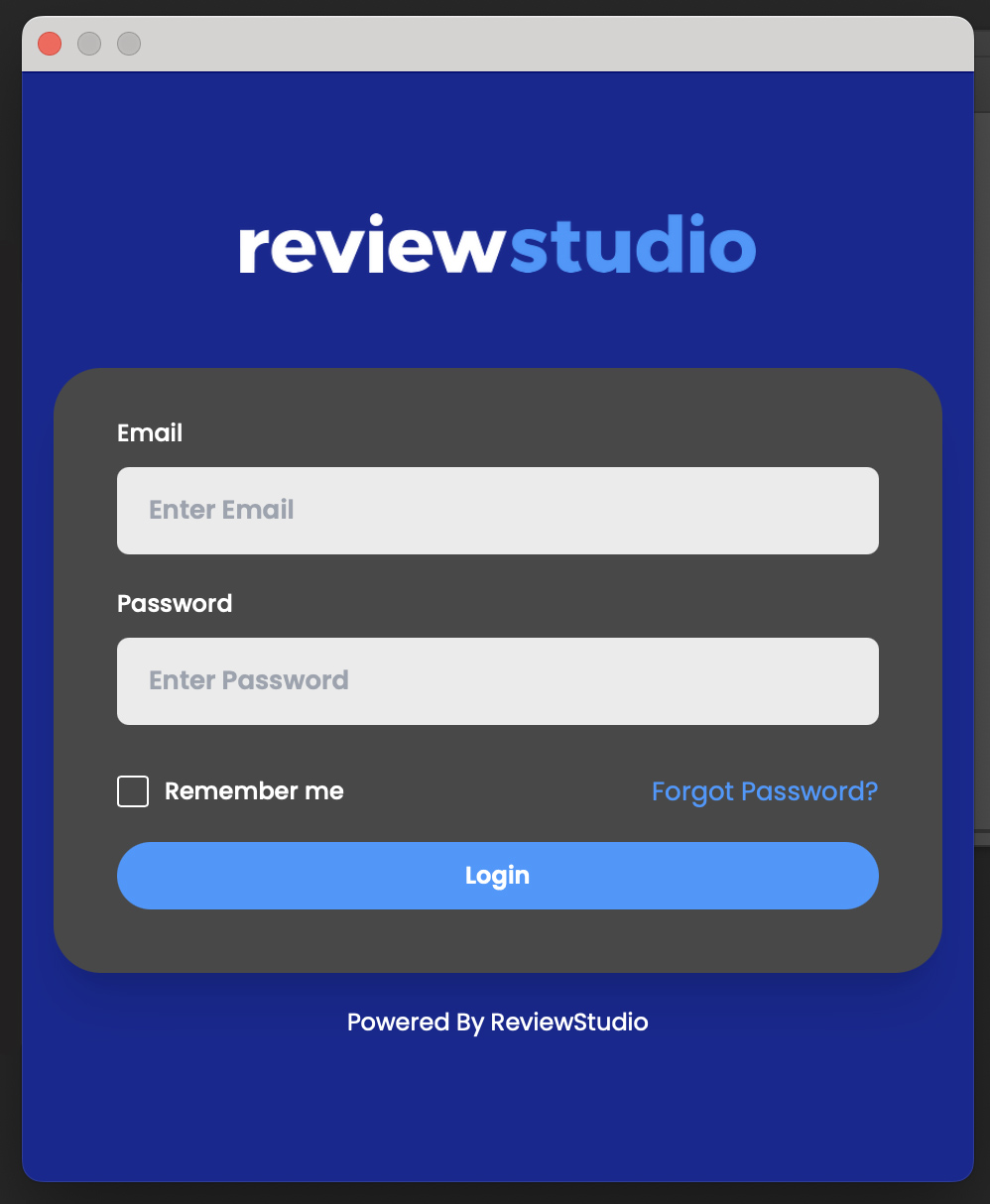
After successfully logging in, you will be requested to accept the sharing of data between your account and Photoshop.
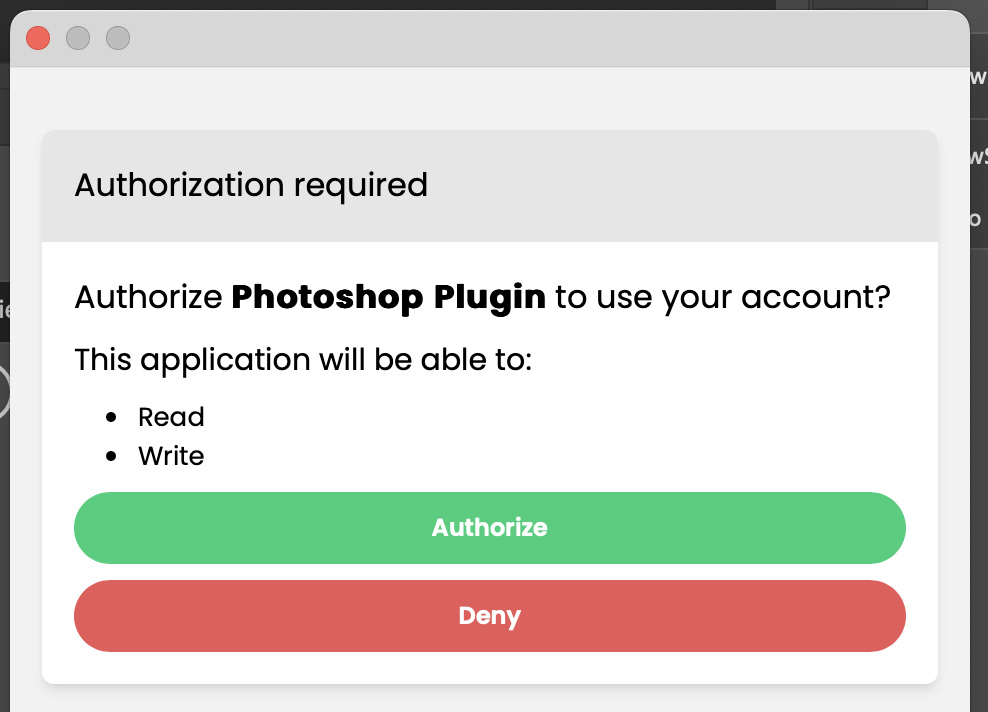
After completing the authorization process, the Plugin will display options for letting you choose the Client, Project and Review where you would like to upload your Photoshop files for review.
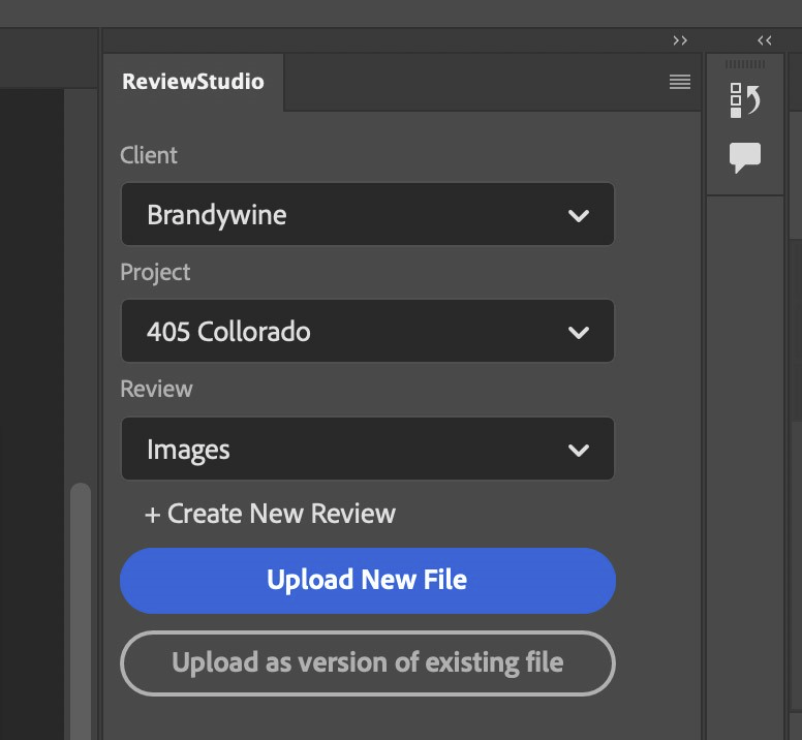
If desired, you may also create a new Review for the specified project by clicking on “+Create New Review” and providing the name of the Review you wish to create.
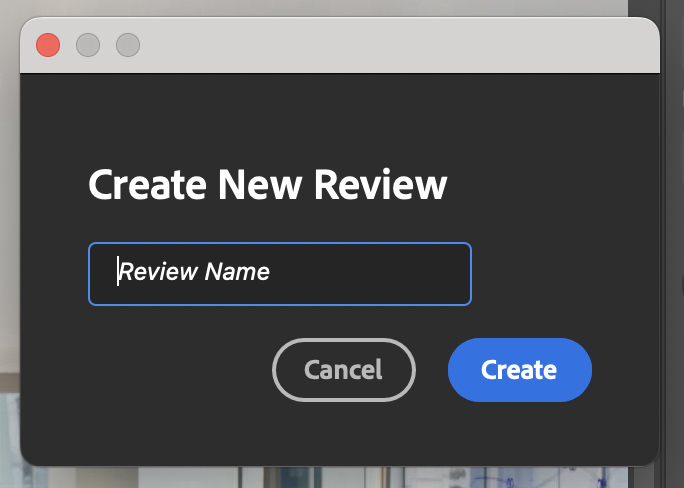
Once your Photoshop file is ready for review, you can click the “Upload New File” to the Review specified.
After the upload, the plugin will display the current review status of the image, as well as links to the “Edit and Share” link to the ReviewStudio app for sharing the image with other users or guests of your ReviewStudio account.
Note that the sharing of a Review can also be automated by creating a Team for the Client or Project specified - see more here: Managing Clients and Managing Projects
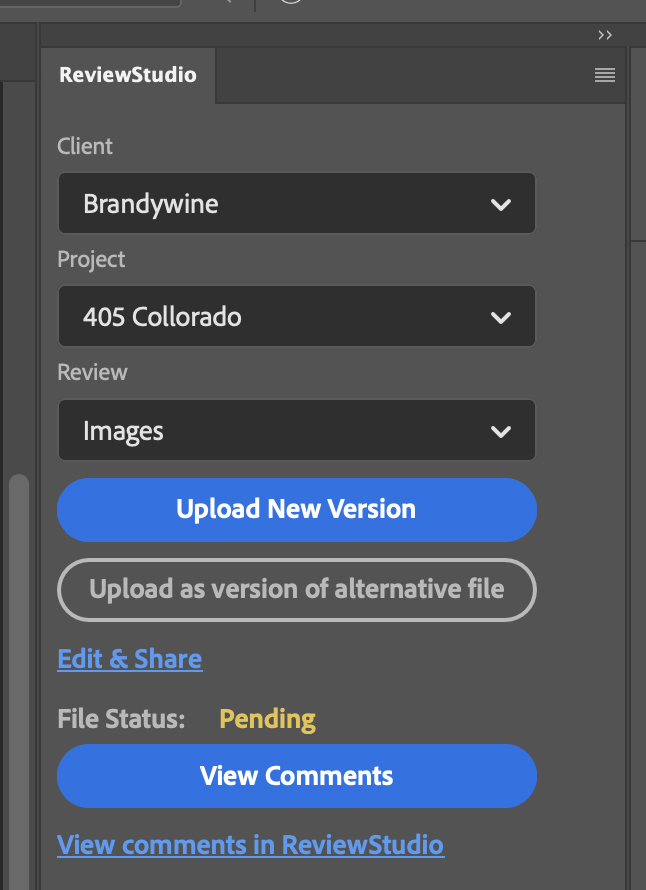
After users have completed their review and indicated their approval decision, you will be able to see from within the Photoshop plugin if the image has been “Approved” or has “Revisions Required”.
Email notifications for approval decisions can also be set in your ReviewStudio profile – see more here: User Profiles and Personalized Notification Email Settings ).
Should any reviewers indicate that revisions are required you can click the “View Comments” button to view any comments that were added within a Photoshop window. As you make revisions, you can also click the "Set as task completed ” option in the comment window to indicate that the revision has been made.
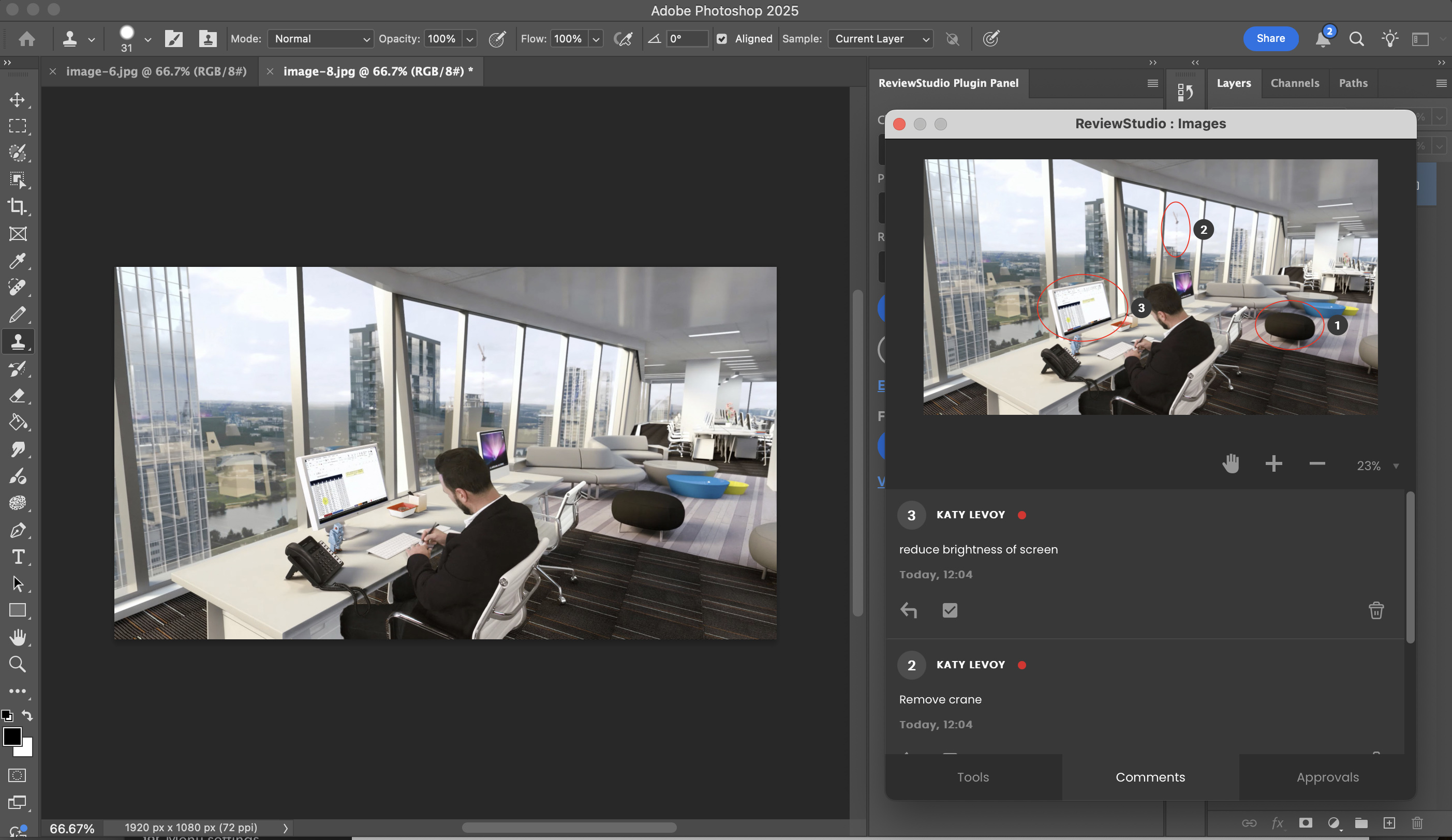
12. If desired, you can also use the “View comments in ReviewStudio” link to open the image in the ReviewStudio review canvas where additional actions can be performed (ie. comparing the image with previous versions).
13. Once the edits have been made in Photoshop, you can click the “Upload New Version” button to upload the revised file as a new version of the original file uploaded to ReviewStudio. The File Status will then also be reset to “Pending”.
14. Should you wish to upload the image as a new version of an alternative file, you can first set the Client, Project and Review names of the new location, click on “Upload as version of alternative file” and select the file name that you wish to update.
