Compare Mode
ReviewStudio’s Compare Mode configures the browser to display two Review Canvases side-by-side. Once Compare Mode is activated, you can select any two files - or any two versions of the same file – to display on either side. Compare mode can be a useful way to validate that the revisions request on one version of a file have been properly implemented on the updated version.
To Activate Compare Mode
Select “Compare” in the menu bar. This will activate two instances of the review canvas in the browser. For best results, it is recommended to use a 1920px resolution monitor or higher and to resize the browser to full width.
If there are multiple versions of the file being displayed when compare mode is activated, then by default the latest version of the file will be displayed on the left side while its immediate predecessor will be displayed on the right. But it can be possible to select alternate file versions or even alternate files to display in each side. Note that only the most recent version of a file will allow the addition of new annotations while previous versions of a file will be locked to only allow the viewing of previous annotations.
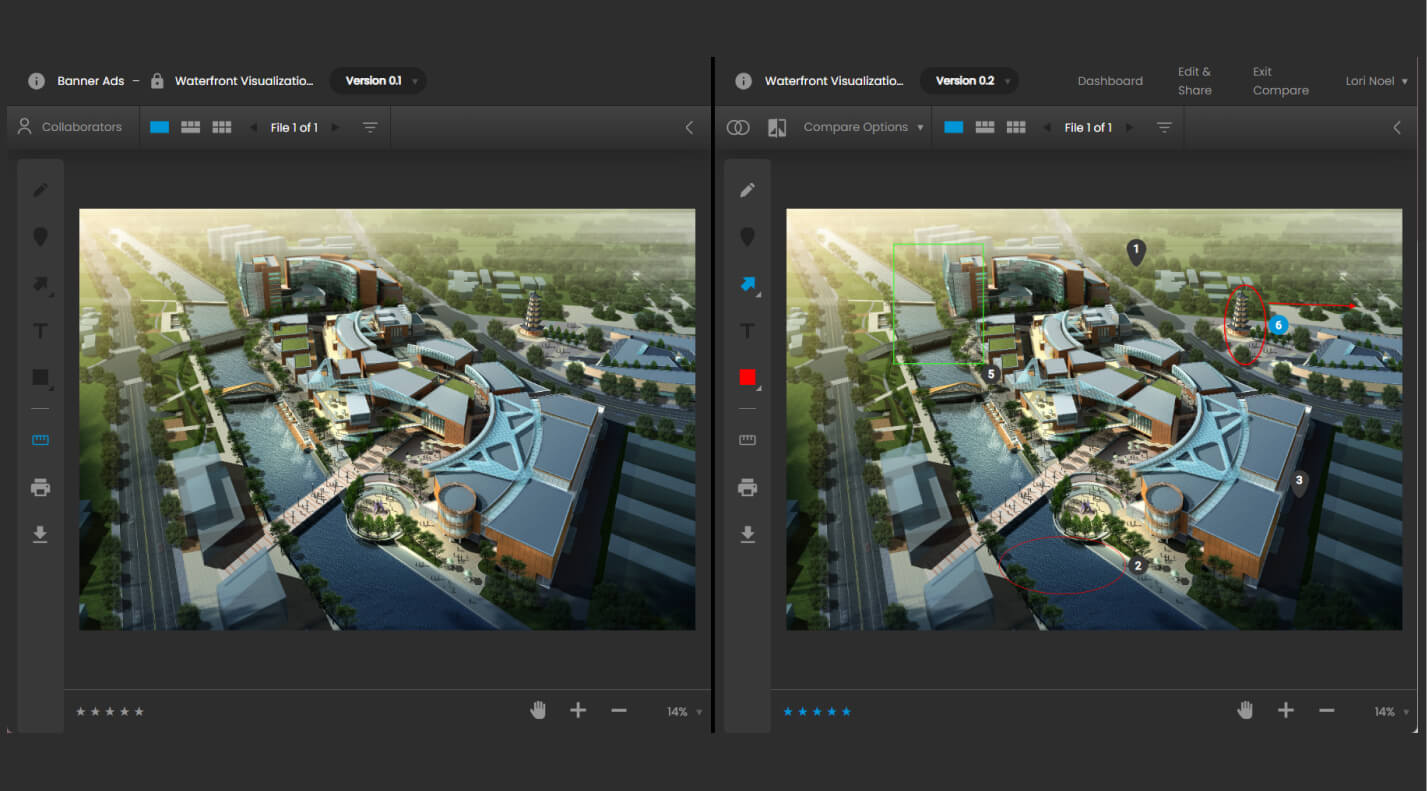
To Exit Compare Mode
To exit compare mode select “Exit Compare” in the menu bar.
Compare Mode Options
To facilitate the comparison of two file versions, a number of Compare Options and tools are provided.
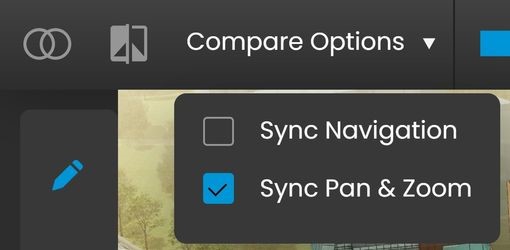
Activate Sync Pan & Zoom to match the same pan and zoom actions on both sides. Turn off Sync Pan & Zoom if you want to maintain independent control. Note that Sync Pan & Zoom is active by default.
When comparing two video files or multi-page PDF files, you can activate the Sync Navigation to synchronize the video playback or page turning of the files. Note that the syncing of video playback or page navigation is relative to the current position on each side. For example, if the pagination of two sequential versions of a PDF document changes, you can turn off sync, realign to match corresponding pages on each side, and then restart sync to continue the navigation and comparison from the current position.
Difference Highlighter & Compare Mode Slider
The "Diff" feature can be activated to visually highlight in red the differences in the content being displayed. Click on the Diff icon (to the left of Compare Options) to toggle this mode on/off.
The compare mode Slider tool can be used to overlay the two versions of the file being compared and then interactively swipe left-right to reveal and compare the visual differences between the two files.
Note that the Difference Highlighter and Swipe Slider will only be active if the two files being compared are the exact same size.
