User Profiles and Personalized Notification Email Settings
Every user can edit their own user profile and notification preferences.
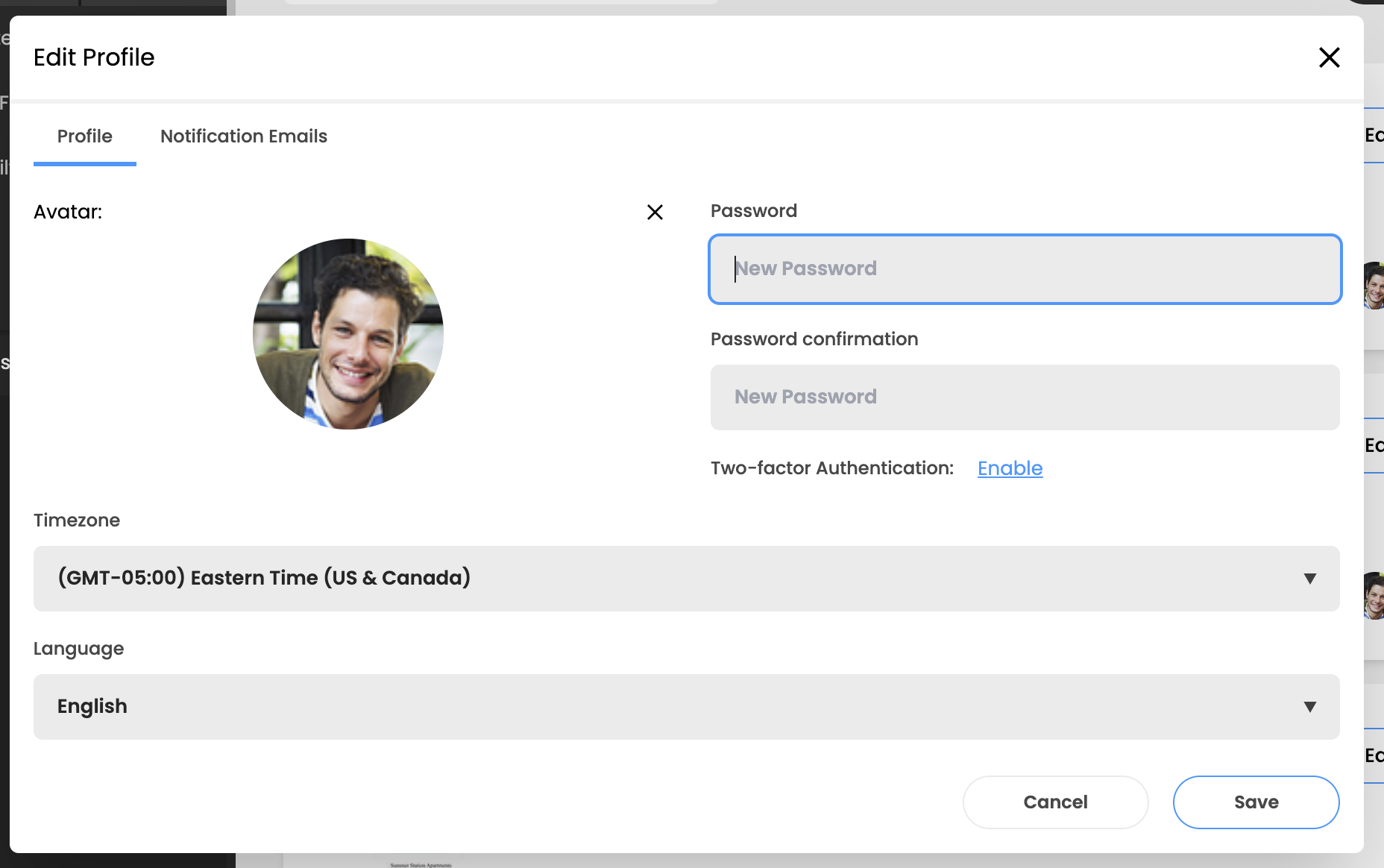
How to Edit User Profile and Notification Preferences
To edit your user profile and notification preferences:
Click on your profile icon or avatar in the upper right corner of the Dashboard. Select Profile.
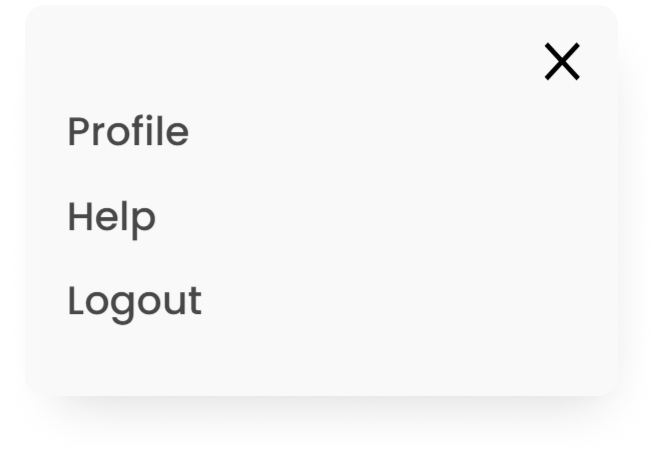
Edit Profile Menu Options
Avatar
Here you can upload, delete, or update a profile image to use across the platform. This can be a .jpg or .png image and it will automatically be scaled to fit within the circle provided. To update simply click your avatar image.
Update Password
Enter a new password and confirm.
Timezone
This is a personal setting, that may differ from the default company timezone. All timestamps and deadlines shown in the platform will be displayed in the timezone that you set.
Language Settings
ReviewStudio supports a growing list of languages that are used for the Review Canvas tool. If it's supported, the language shown in the Review Canvas will automatically correspond to the default language of your browser. But if you would prefer to override your default setting, you may specify the language of choice by selecting it from the dropdown menu of supported languages. Note that currently our multilingual support is limited to the Review Canvas and emails.
Note that for Guest Users, we will default to their browser preferences or Locale (under Settings > Configuration).
Project Notifications
From the "Notification Emails" tab, you can select which notifications you wish to receive by email and the frequency of emails for each type.
