Uploading and Reviewing Photography & Image Content
Whether for photographers, editors or their clients, ReviewStudio simplifies the process of proofing photos, with a smoother review and approval process.
Document Formats Supported
When it comes to image files, you can upload JPG, PNG, GIF, TIFF, BMP, PSD, 360 Panoramas (JPG and PNG), and PDF.
You can view the full range of file types we support here.
If you don’t see your preferred format, reach out - we can probably support it (if we don’t already).
To Upload Photos or Images
To start a new Review, select “New Review +” and follow the steps to set up the Review. To add files to an existing Review, on the Edit Review page, click “Upload files” and select “Files”.
From the popup, select “Browse” or simply drag and drop your files into the popup. You can also drag files directly into the Edit Review page.
Click upload.
Note that for larger files or batches of files, it can take a few seconds to process your files. Once you see the thumbnail of your file showing on the Edit Review page, your file is ready for Review.
For more on uploading files for review: Creating a New Review: Uploading Files and Review Settings
To Annotate Photos or Images
ReviewStudio provides multiple markup tools. You can use these tools to visually highlight and address specific areas or elements of an image that require attention. The key tools include:
Comments / Notes: Leave a general note anywhere in the content.
Shapes: Circles, squares, lines, and arrows to help you make your point.
Freehand Pencil: Draw on your document to provide clarity.
More info on annotating files: The Basics of Review and Approval: Canvas Markup, Annotation Tools and Submitting a Decision
Note that while we don’t have a watermarking feature, in the Review settings, you can enable or disable the download of the file.
Using Star Ratings to Select Photos
Star ratings give you the ability to sort or rank your preferred images. Once enabled under the Review settings, Reviewers can apply their rating from 1-5. If there are multiple ratings, your rating is shown on as the blue stars, while the average is shown in brackets.
Note that you can filter your images by stars from the Filters menu above the thumbnail strip.
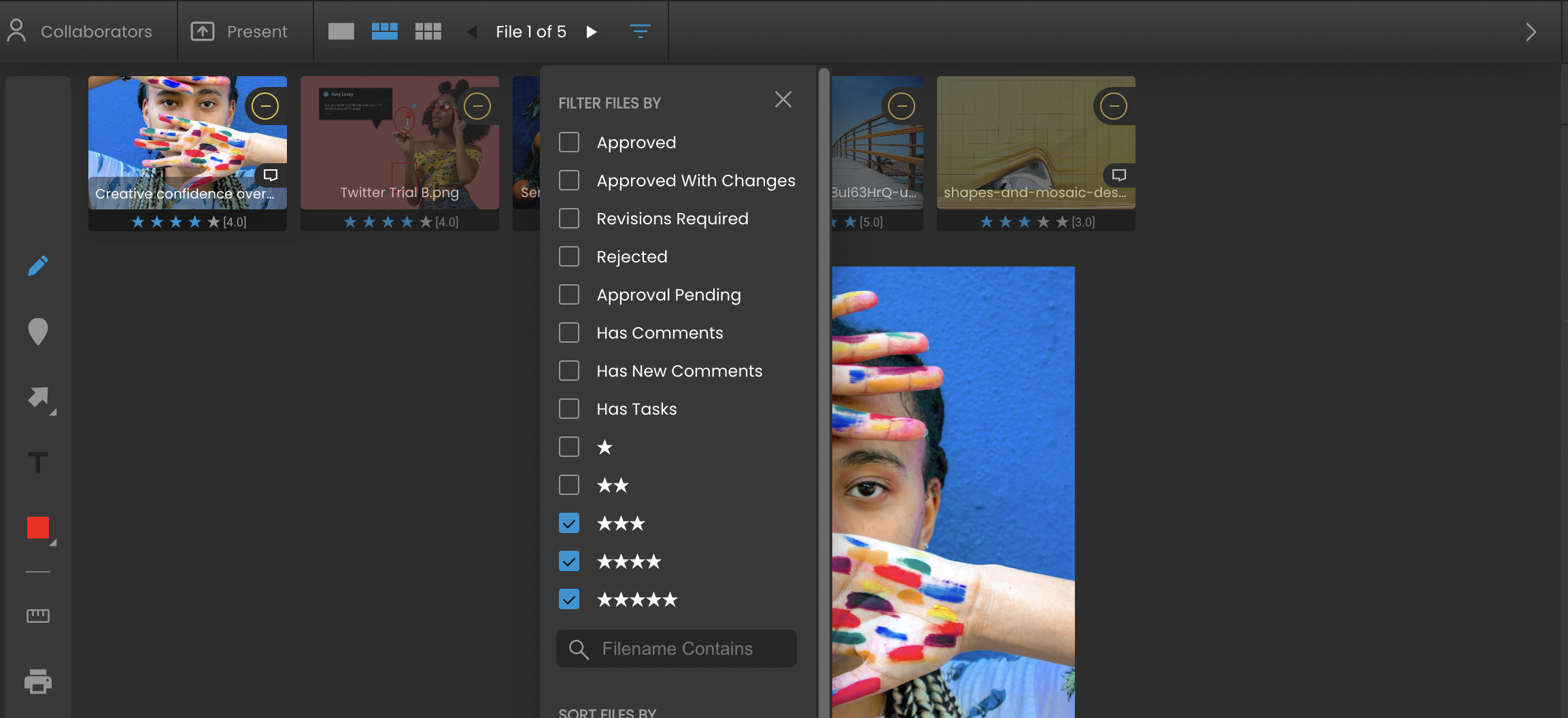
Using Grid View
Grid view allows you to view your images on a contact sheet. Use the Zoom slider to show more or fewer images in the grid.
In grid view, you can:
Apply stars to multiple images at the same time.
Download multiple files or create a print-ready version with feedback for offline archiving or sharing.
Approve or Reject individual files.
Comment on multiple images at the same time.
To use grid view, select the Grid View icon in the horizontal menu above image thumbnails:
.jpg?inst-v=cfb29aa2-4d3e-4c06-b1ea-2a34bfd3a69a)
To Print the Grid View
It is possible to print the entire page as a single contact sheet. This can be useful for photography selection workflows.
Choose Grid View
Select files
Click the Printer icon and choose the Contact Sheet option
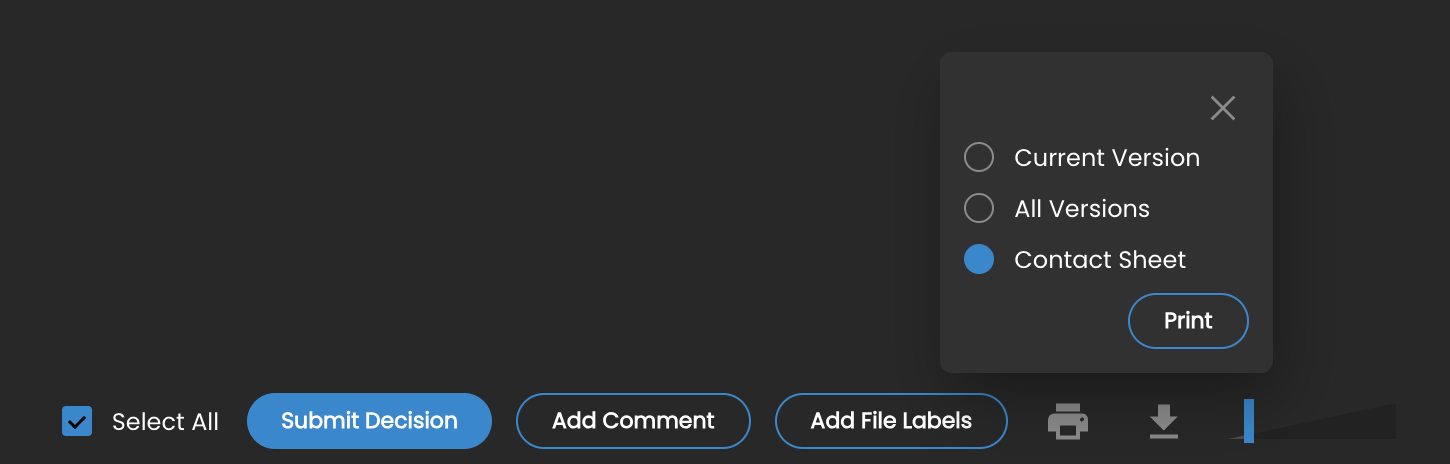
Reviewing Pano 360 Images
ReviewStudio supports the ability to view and annotate directly on panoramic images.
Users can pan and view the space from any angle and use the note or pencil tool to add comments on specific elements in the view.
Photography Plugins
Using Adobe Photoshop? Check out our Adobe Photoshop Plugin for ReviewStudio
And other photo project plugins via our integrations with Zapier. Zapier - ReviewStudio Integration
