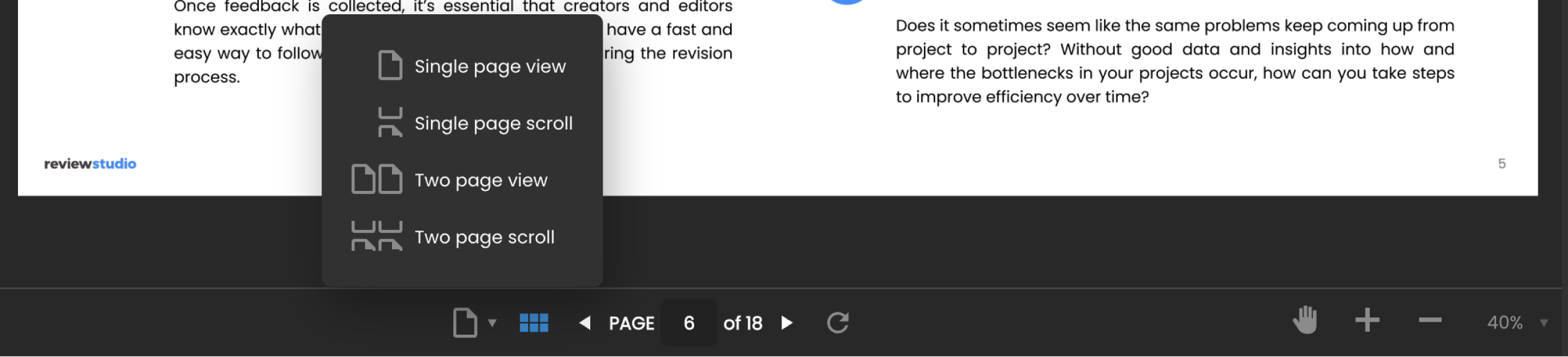Reviewing Document Formats and PDF Content
ReviewStudio simplifies how teams can gather and receive feedback on PDF and other document content.
Document Formats Supported
You can upload PDF, SVG, DOC(X), PPT(X), XLS(X). These file types will allow you to use the text tools.
You can view the full range of file types we support here.
To Upload a Document for Review
To start a new Review, select “New Review+” OR to add a file to an existing Review, on the Edit Review page click “Upload files” and select “Files”.
From the popup, select “Browse” or simply drag and drop your files into the popup.
Click upload.
Note that for larger files or batches of files, it can take a few seconds to process your files. Once you see the thumbnail of your file showing on the Edit Review page, your file is ready for Review.
For more on uploading files for review: Creating a New Review: Uploading Files and Review Settings
To Annotate a Document
ReviewStudio provides multiple markup tools. You can use these tools to visually highlight and address specific sections or text in your document that require attention. The key tools include:
Text Tools: Select from highlight, delete, replace, and insert to mark up text with precision. The text mark tool is only activated for document and PDF files that contain true text elements.
Comments / Notes: Leave a general note anywhere in the content.
Shapes: Circles, squares, lines, and arrows to help you make your point.
Freehand Pencil: Draw on your document to provide clarity.
More info on annotating files: The Basics of Review and Approval: Canvas Markup, Annotation Tools and Submitting a Decision
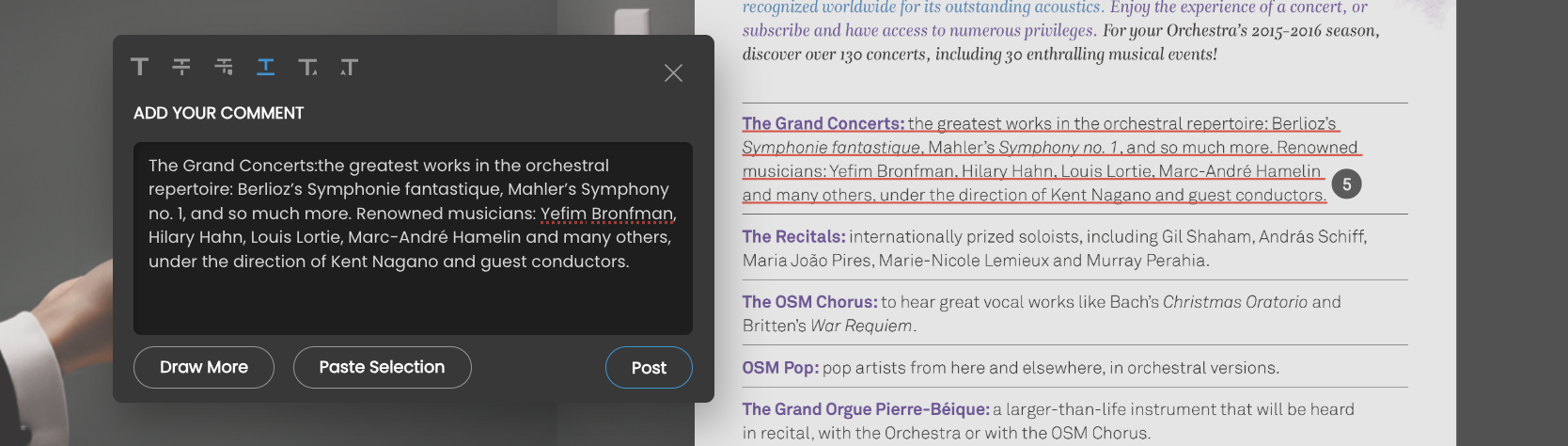
Color Separation
With the color separation feature, you can view the color layers of a file independently. This allows you to add a comment or markup on an individual layer, such as cyan, yellow, red, etc. Note that color separation is available for Advanced accounts only.
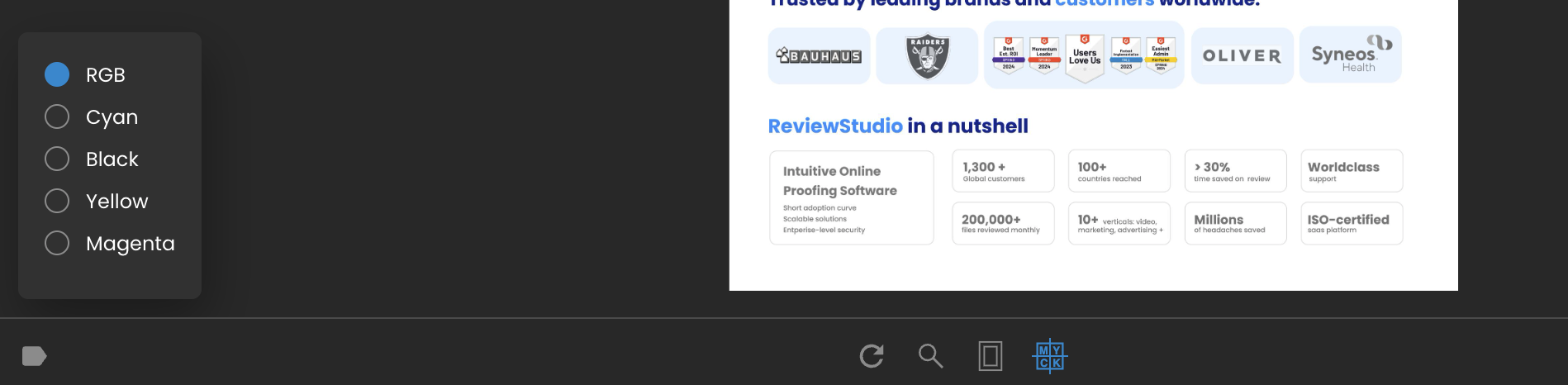
Navigating the Document File
If you are working with a multipage document, you can view and navigate through the page thumbnails along the lefthand side of the Review Canvas.
You can navigate between pages either by clicking on the page, clicking on any comment or using the left and right arrows. You can also enter a specific page number where it says “Page # of X”.
If there are comments on a page, you will see the comment icon as an overlay with a red dot indicating a new comment. Similarly, if there’s a task you’ll see a task icon. You can also click on any comment in the comment bar to advance to the page it is on.
To close the page thumbnails sidebar simply click the X at the top of the bar.
To open the sidebar click the show page thumbnails icon in the center bottom of the page.

You can search for text within a document.
Click the search icon (magnifying glass) at the bottom of the Review Canvas, to highlight keywords or other text.
The “Add as Comment” button allows you to add an annotation directly to the selected text from the search.
Note that single-word and hyphenated words are searchable.

Note that for PDF files containing packaging dielines, with content in various orientations, you can rotate the PDF file using the Rotate tool at the bottom of the canvas. Any markups will maintain their original orientation.

Query Tools
Query tools provide information on file elements. You can inspect text font/typography, color, measurements, and barcode properties.
To make note of or action findings as needed, you can also add the information to a comment.
Text Properties – Inspect font properties, including typography font family, style, size, and weight, as well as color information.
Color Properties – See color properties using a picker tool to see the hex code with a preview, the SRGB, and color separation percentages.
Distance Properties – Measure a selected area, including the length in pixels, mm, and inches, as well as the axis position.
Barcode Properties – Auto-identify and display barcodes with format and value to verify legibility and validity.
Note that the barcode query tool only works on Chrome and Mac OS.
Note that the icon displays as the most recent query tool used.

Two Page View & Continuous Scroll Navigation
You can review documents with a 2-page side-by-side view and a continuous scroll option. Select the page view option icon at the bottom of the canvas.
You can select single page view with the option for continuous scroll or two page view, with the option for continuous scroll.