Uploading and Reviewing 3D Content
Review a 3D Model
ReviewStudio supports the ability to view and annotate 3D models often used in product design, architecture, CGI, e-commerce, and game development.
Currently, the file format supported is .glb (GL Transmission Format Binary file). This format is a standardized file format used to share 3D data that can be exported from most common 3D content creation tools. It can contain complete information about 3D scenes including the models, lighting, and materials.
In addition to the .glb format, ReviewStudio also supports the option to include supplemental information with the model by uploading them all together in a single zip file. The optional files include:
A lighting HDR file named lighting.hdr (in RGBE format)
A background HDR file named background.hdr
A thumbnail file that starts with a thumbnail and has one of the following extensions: .png .jpg .jpeg (note that ReviewStudio will generate a default thumbnail image if this is not included).
Upload a 3D Model File
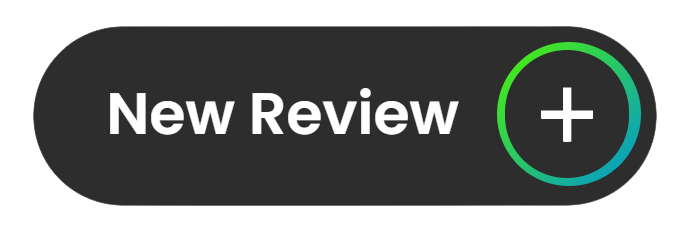
Select the + New Review button in the Dashboard to initiate and edit a new Review.
After setting desired Review options, or if you are adding to an existing Review, click the Upload button and select the 3D - Files option.
.jpg?inst-v=be16e18b-4feb-4b5b-839c-9477cbc4707f)
From your file browser select the .glb or .zip file containing the model you want to review. Then click the Upload button.
To Annotate a 3D Model
You can use the standard zoom and pan controls to manipulate the view of the 3D object.
Two annotation tools are supported for 3D annotation. The pencil tool can be used to draw a line on top of any 3D surface. The line being drawn will follow the 3D contours of the model surface being drawn upon (so note that you cannot add annotations to empty space). If no line is necessary you can also use the note tool to drop a pin that points to a specific element on the model.
As with other types of content, any comments will be added to the comment bar. Some annotations may be occluded as you move around the model. Clicking on a comment in the comment bar will restore the view of the model that was used when the annotation was originally added so that you can see it.
https://vimeo.com/806126039
