Managing Users
User accounts may be created for anyone (internal or external) who is involved in multiple Reviews on an ongoing basis.
Authenticated Users will have access to a Dashboard of all the Reviews they are involved in and can actively collaborate with Review tasks and notifications.
Note that individual Reviews can also be shared with “Guests” who can provide comments and approval actions (see Review Sharing). For our single-user plans this would be the only option available for sharing Reviews.
To Add a New User
Go to Settings > Users tab. If you don't see the Settings then you don't have permission to create new users.
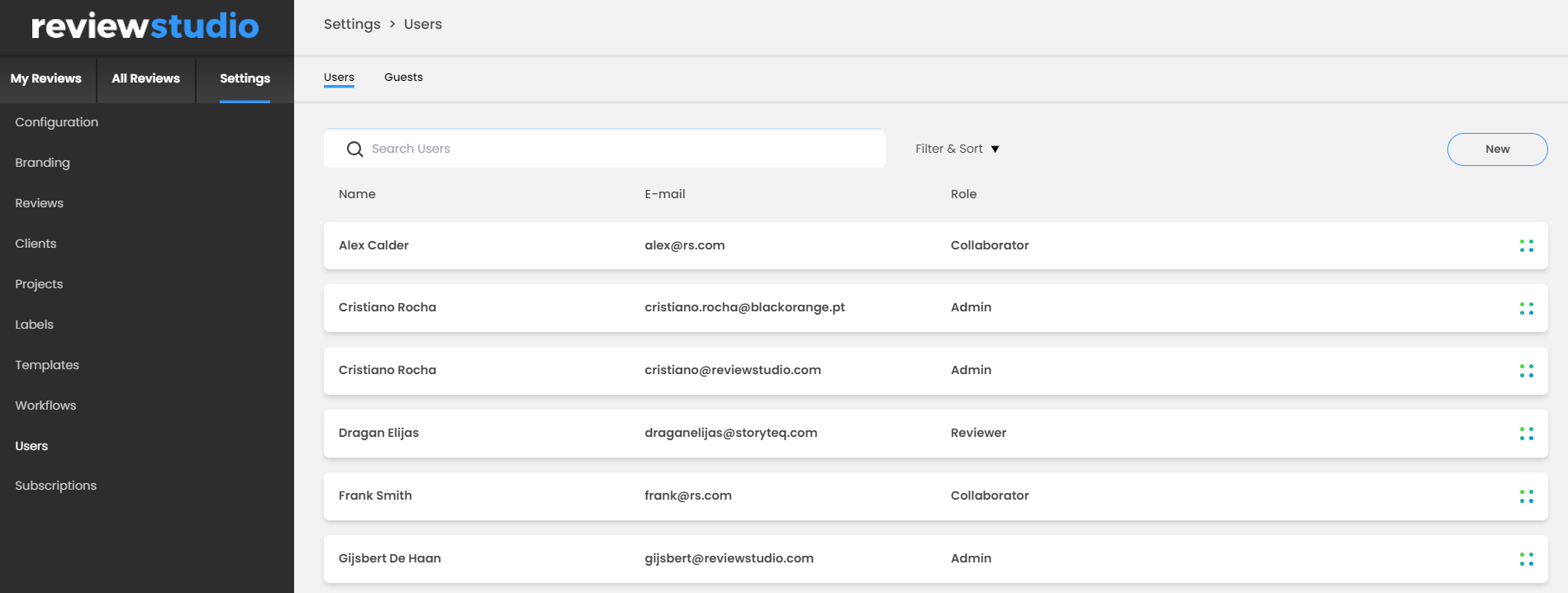
Click on "New".
Fill in all the information requested.
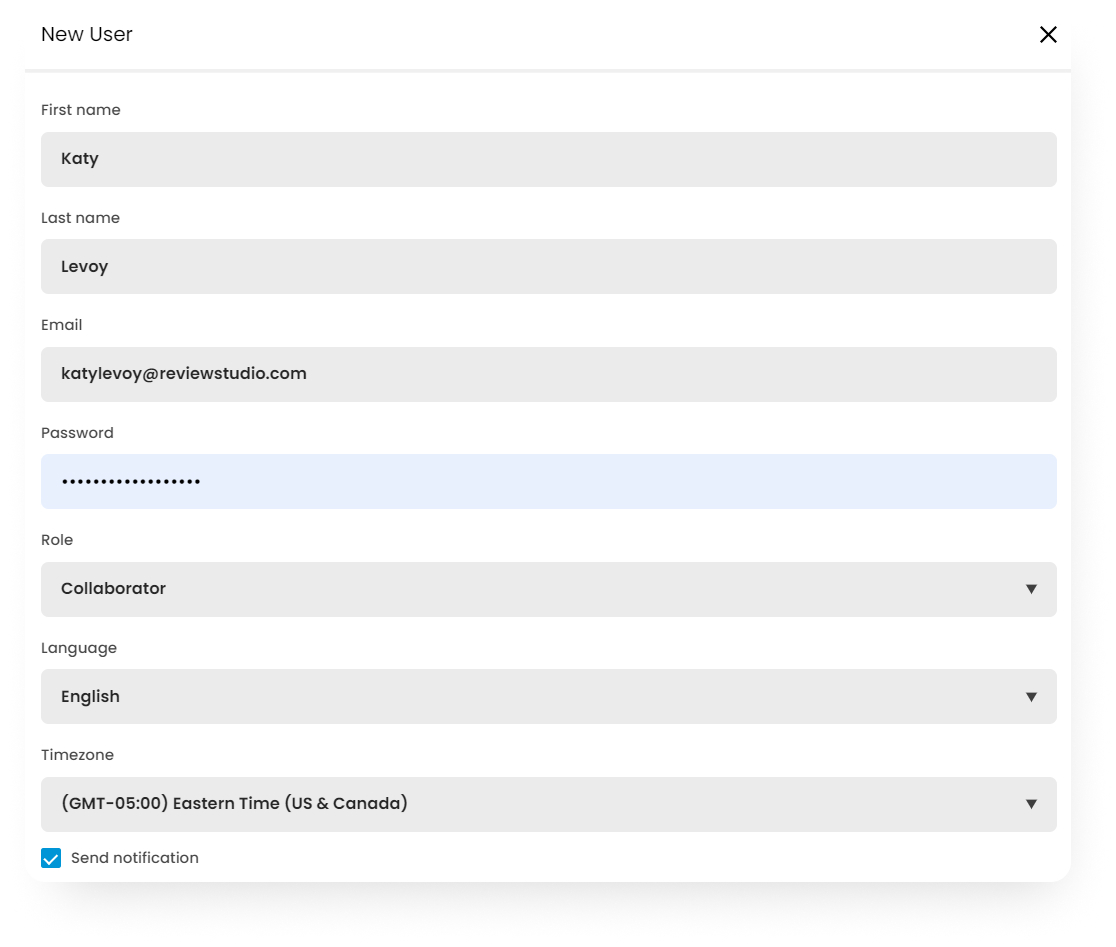
Select a role for the user:
Admin - These users are generally within your organization. The users will have full access to the system including the ability to see all the Reviews created by all other users and the ability to add or delete users. They can also manage general account-wide settings.
Manager - This role has the same ability as Admins to access all Reviews and Projects but without access to certain high-level account settings (Configuration, Branding, Review Settings, User Management, Billing).
Collaborators - These may include staff within your organization or external consultants you work with. These users have the ability to initiate new Projects and Reviews but they will only be able to see and access the Reviews that they create or that are shared with them by others.
Reviewers - These would include people within or external to your organization such as your clients. They do not have the ability to create new Reviews and will only see the collection of Reviews that are shared with them.
Enter an initial password for the user and confirm it.
Check Send Notification if you want to send the new user a notification of the new account credentials. They will receive a branded message informing them of their new account with instructions for changing their password.
Click Save to create the User.
To preserve secure authentication only an Admin can change the name and email of any existing user.
To Edit an Existing User
Click Settings > Users. If you don't see this you don't have permission to edit user settings.
In the user list select Edit from the action menu.
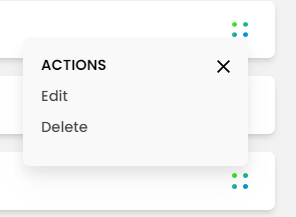
Update any information desired and click Save. Note that changing a name will update that name on any existing activity for that user.
To Delete a User
Deleting an existing user will not delete any data or comments that they may have already contributed. Should you recreate the user (with the same email) at a later date, they will be "reactivated" and regain access to any Reviews previously shared with them (that are still active).
Click Settings > Users. If you don't see this you don't have permission to edit user settings.
In the user list select Delete from the action menu.
Click Delete and confirm the deletion.
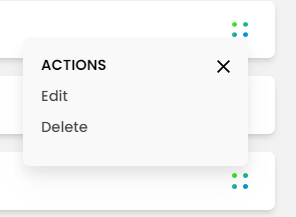
Edit or Delete a Guest User
Once you add a guest user, their email address will appear in the Share menu.
To edit or delete a guest user, go to Settings > Users and going into the Guests tab.
Select the menu button for options to edit or delete the guest.
