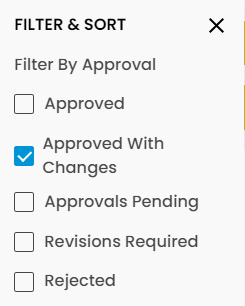Approval Workflows
This article provides information for defining, applying, and tracking Approval Workflows.
Approval Workflows provide a method for automating the routing of content through multiple stages of review and approval. Workflow automations can save project managers considerable time and effort in manually tracking the progress of a Review. It also helps ensure that the review process is completed as fast as possible as sequential approval requests are instantly triggered as soon as one stage of approval is completed.
Multiple workflow templates may be defined for your organization. Each workflow designates a specific set of users that may be involved in the Review stages. Different workflows may be developed for different types of content (if different people are involved in the review and creative process). Alternatively, different workflows may also be defined for specific Clients since each Client would typically have different users involved in the process. For this scenario, you may create a general workflow template that can be copied and modified only where necessary to indicate the specific people to include.
To Define a New Workflow
Admins can create and manage Workflows on the Settings > Workflows tab. You can also click on the menu to the right of an existing Workflow to edit, copy, or delete it. Click on New to create a new Workflow.
In the menu, provide the name of the new Workflow.
The Workflow will stay in draft mode and not be assignable until you activate the Enabled switch. This is important – until you enable a Workflow, it will not appear appear as an assignable Review option.
You can turn on Privacy Options should you wish to use Privacy Mode for Reviews that are associated to the Workflow. For more information on using Privacy Mode: Internal - External Privacy Workflows
Click Create.
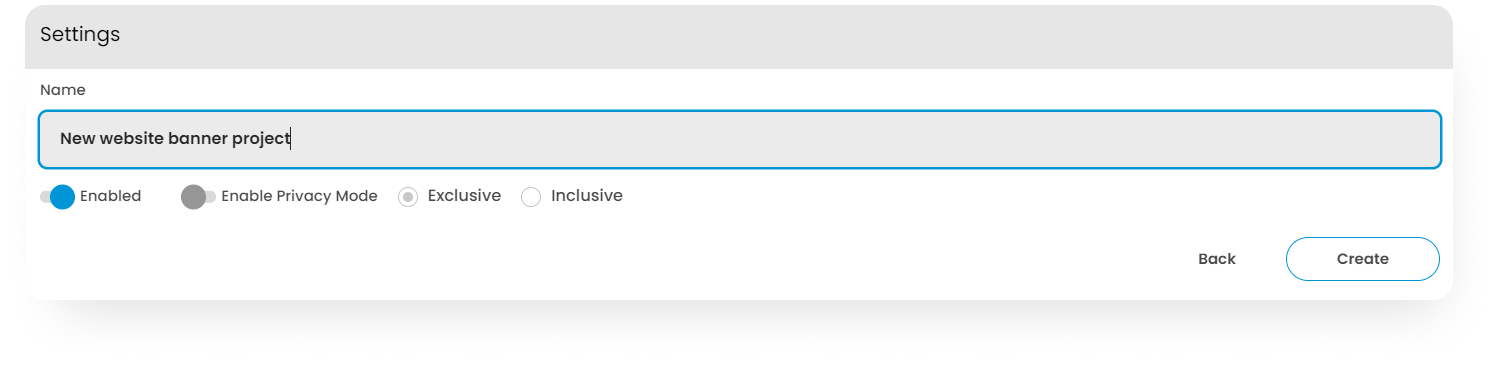
It is also possible to copy an existing Workflow. This may be particularly useful when setting up client workflows where only the people representing the client team need to be updated or have many similar stages. Click on the menu to the right of an existing Workflow and select copy and then proceed to edit.
Note that a copied Workflow will not be enabled by default.
To Add and Edit Stages in a Workflow
Click the + Add Stage button to add a new stage. The + Add Stage button will add a stage as the last stage of your workflow. You can also click +Insert Stage Here to add a new stage between existing stages. The other option is to select Duplicate Stage Before or Duplicate Stage After from an existing stage action menu.
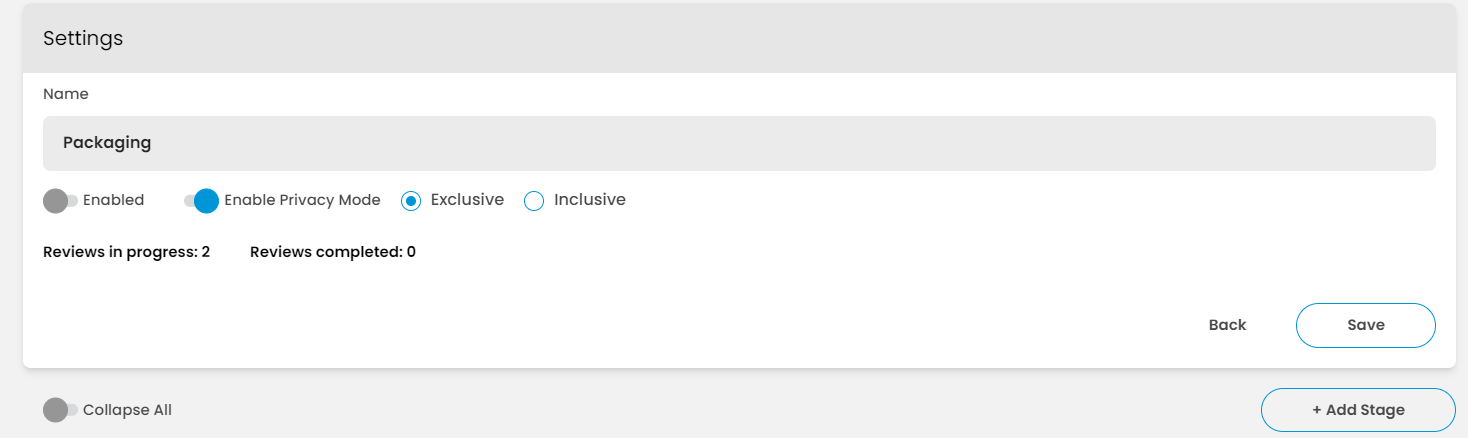
Provide a name to the new stage.
If desired, you can activate a deadline for the stage. The deadline will be set for the number of days after the start of the stage and at the time indicated. If 0 days are indicated then the deadline will be set on the same day that stage begins.
Set the goal that will trigger the end of the Review and the start of the next stage. The trigger options include:
All Approve (everyone indicated as an approver has to approve all files)
Any Approve (anyone indicated as an approver has to approve all files)
Deadline Date Reached (irrespective of the approval status)
All Approve or Deadline Date Reached
Any Approve or Deadline Date Reached
Select the users that you want the Review to be shared with during the stage. You can also indicate if the user should be an Approver and, if Privacy Mode is active, if the user is Internal or External.
As an option, you can also indicate if a message should be sent to each user at the start of the stage. The messages can be customized for each user by using a Notification Template (see this article).
As another option, you can enable/disable guest access during the stage. Note that Guests can not be set as approvers when using workflows. In addition, no notifications are sent to guests at the start of a stage. Guest access would generally only be activated if you want to allow the sharing of a Review during the stage by the other authenticated users.
Note: Users who are not present in the current workflow stage will be removed from the Review.
Be sure to click the Save button to save your work at every stage.
To Start a Review in a Workflow
Create a Review using the standard process (see here) but do not share the Review.
Once the Review is ready, you can activate it in a Workflow from the main dashboard by clicking on Assign Workflow in the Review action menu.
Select the Workflow you want to assign and click Save. Note that only Workflows that have been enabled will show up in the dropdown list.
As soon as the Review is assigned to a Workflow, it will be shared with those indicated in Stage 1 and the appropriate notifications and deadline (if any) will be sent.
To track the Progress of a Review Through the Workflow
Once a Review has been assigned to a Workflow, a progress bar will be shown on the Review card in the dashboard indicating what stage the Review is currently in (you can hover over the stage numbers to see the names of the stages). The share list, approval status, and deadline will all indicate the current status of the Review in its current stage.
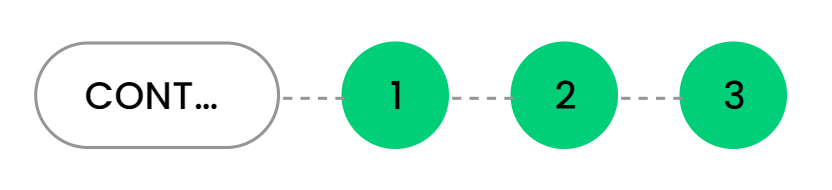
You can filter the Dashboard to show only Reviews in a particular Workflow by selecting the name of the Workflow in the left side column.
If necessary, an Admin can advance a Review to the next stage of the Workflow by selecting Approve Current Stage from the action menu of the Review.
Filtering Reviews by Approval Status
Note that in the Dashboard, Reviews can be filtered and sorted by Approval stage or Status.