Uploading and Reviewing Audio Files
ReviewStudio simplifies the process of gathering feedback and approvals for any audio content such as podcasts, meeting recordings, music, and video tracks.
Audio Formats Supported
ReviewStudio supports the upload and playback of MP3, WMA, and AAC audio files.
To Upload Audio files
To start a new Review, select “New Review +” and follow the steps to set up the Review. To add files to an existing Review, on the Edit Review page, click “Upload files” and select “Files”.
From the popup, select “Browse” or simply drag and drop your files into the popup. You can also drag files directly into the Edit Review page.
Click upload.
Note that for larger files or batches of files, it can take a few seconds to process your files. Once you see the generic audio thumbnail of your file on the Edit Review page, your file is ready for Review.

For more on uploading files for review: Creating a New Review: Uploading Files and Review Settings
To Annotate Audio Files
Audio files are represented in the Review Canvas as a waveform. The player controls are similar to a video with the scrub bar at the bottom of the canvas displaying the waveform of the entire audio track. As you play the audio, a close-up of the waveform is displayed in the center of the canvas to provide greater accuracy and detail for placing comments.
When you want to add a comment to a specific location on the track, pause the audio playback and then click on “Add Comment” to open a new comment field in the comment bar.
Note that you can use the left and right arrows on your keyboard to “nudge” the playhead to a very specific location.
After you add your comment, a marker will display on the scrub bar with a number referencing the associated comment in the comment bar.
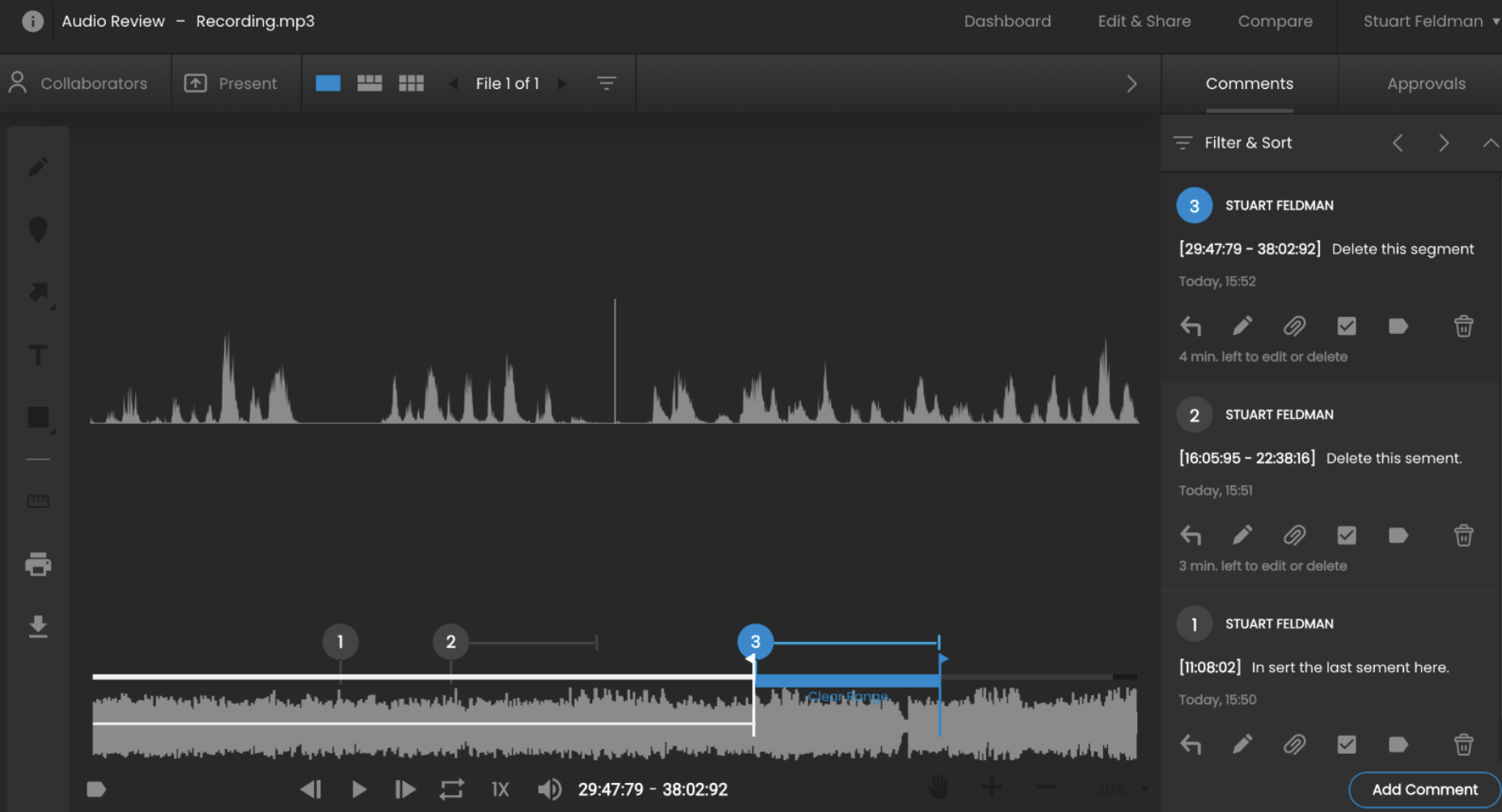
As with video, it is also possible to add a comment that relates to a specific segment of the audio track. Pause the video playback at the start of the segment you want to comment on. Then split the playhead and drag each half to the start and end of the segment you want to comment on (you can also “nudge” each half of the playhead for more precision). The marker will show the start and end point the associated comment relates to.
