Task Management
Integrated Task Management Features
Using the integrated task management features, you can assign any comments as tasks to be completed by specific collaborators who are part of a Review. Once a comment is assigned as a task, color coding on the file thumbnails and comment headers will quickly indicate to each collaborator which tasks they are responsible for and which tasks have already been completed. Status flags on the main dashboard will also indicate to each user which Reviews have tasks yet to be completed.
How to Assign a Comment as a Task
Note that only Admins, Managers, and Collaborators can assign tasks.
Learn more about User Roles here.
On an existing comment select the task icon from the comment toolbar.
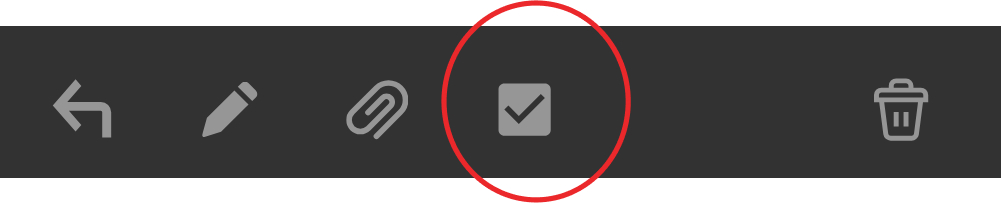
Click on the user you wish to assign the task to (all users that are part of the Review will be shown). You can also assign the task to yourself as a reference for future action.
.jpg?inst-v=be16e18b-4feb-4b5b-839c-9477cbc4707f)
After selecting the user, you have the option to add any additional comments or instructions. Then click “Post” to confirm the assignment or Cancel to cancel the task and comment.
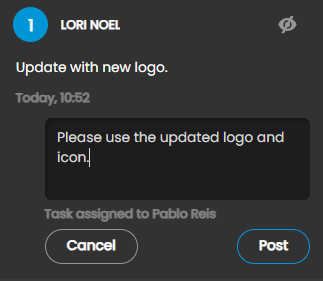
Comments with open tasks will be color-coded in the comment bar to indicate an open task.
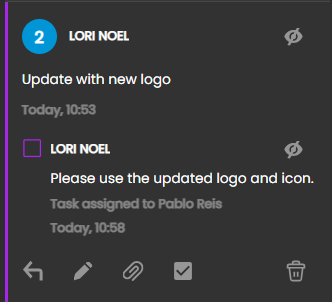
As with regular Comments, you have a certain time period in which you can delete your task assignment but even after that time period expires, you can click on “Cancel Task” in the task menu to cancel the task assignment.
Note that you can also add an attachment to the thread. (For example, the image file that should be used in the Task.)
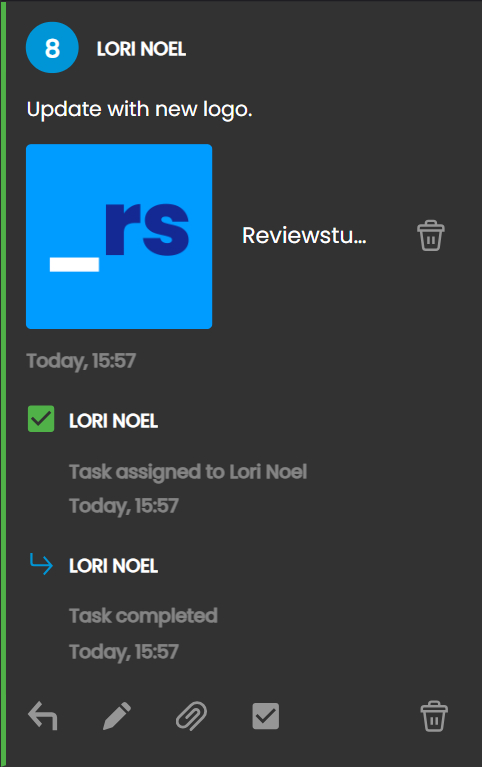
Complete a Task and Managing Tasks
Users of any role (aside from guests) can complete tasks assigned to them.
After a task is assigned, users who have their notifications activated (in their user profile) will receive an email notification that new tasks have been assigned to them (one email is sent per session so it may include several tasks). In their dashboard, they can filter to show any Reviews that have open tasks assigned to them.
Once in the Review, the user will see a “TASK” flag on any thumbnail that has a task assigned specifically to them. An orange band will also be shown on the comment header of all such tasks.
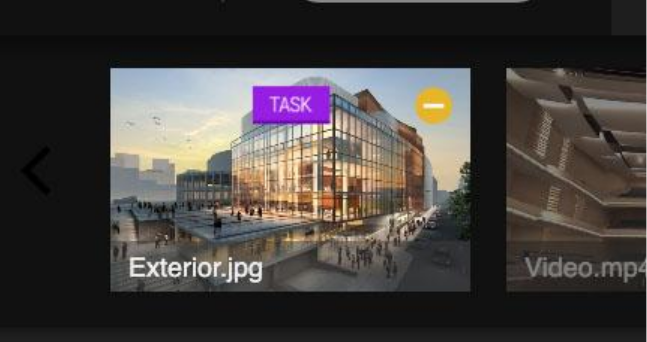
Once a task has been completed, the user can click on the task icon (purple check box) to indicate that it’s finished. An additional note may be added prior to confirming the completion of the task by clicking “Done”.
Once a task is completed the color band in the comment header will turn green as an indicator that the task has been completed.
Note that another user with access can also complete the task. The Task comment will indicate which user completed the task, and allow the user to leave a comment, tag another user, or add an additional task to the thread.
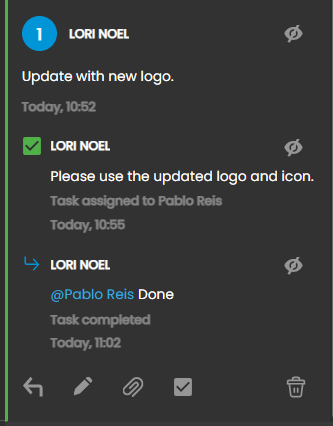
As an Admin, Manager, or Collaborator, you also have the option to just select “Set as task completed” (without first assigning it) as a way of visually indicating that the task associated to this comment is now finished (a green band will also appear in the comment header). This is very useful as you can select Hide Completed Tasks in Filter & Sort

Filter & Sort Tasks
As an Admin you can also see all tasks that have been assigned to all collaborators in the Review and you have the ability to reassign tasks if necessary (even after a task is completed).
There are various comment filters you can use to help you better track the tasks:
"All Tasks" will display all comments that are set as tasks (for yourself and others, open or completed).
"My Open Tasks" will only display any tasks that are assigned to you that are not yet completed.
"Hide Completed Tasks" will hide any comments that were marked as completed. This can be very useful when you simply mark feedback as complete without assigning it first.
Filter by Task Assignment - The option to filter the comment bar by a specific user shows comments initiated by a specific user, as well as any comments where that user replies, is @mentioned, created tasks, or has tasks assigned to them.
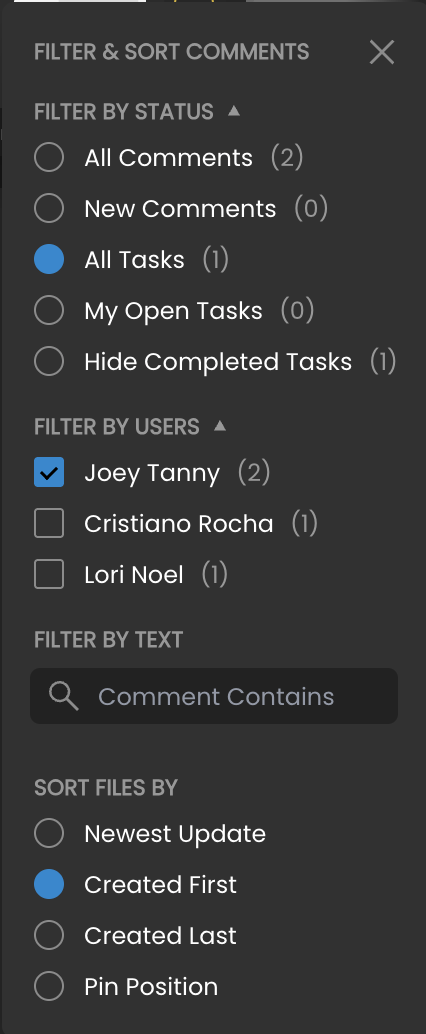
The user has a specified time period in which to delete the completion “reply” in which case the comment will revert to its prior status as an assigned task pending completion.
