Two-Factor Authentication: Setting Up 2FA
Two-factor Authentication (2FA) is available for any account that wishes to establish an enhanced security profile.
With 2FA enabled, all authenticated users will be asked to provide their password and an authentication code when they log in to their ReviewStudio Dashboard or any Review.
To set up 2FA:
From your Admin Dashboard, Go to Settings > Configuration
Under Two-Factor Authentication, select Enable 2FA.
Click Save.

For any issues with activating 2FA for your account please contact us at support@reviewstudio.com.
Establishing 2FA Authentication
Once 2FA is enabled for an account, all existing users will be prompted to establish their 2FA using a One-Time-Password (OTP) compatible app such as Google Authenticator, Authy, LastPass, 1Password, Bitwarden, etc. ReviewStudio will display a QR code to be scanned by the app that in turn will provide a code to be entered on the 2FA menu.
Once the 2FA is confirmed, ReviewStudio will provide the user with 10 backup codes that can be stored locally by the user and used for 1-time access should any problem arise in obtaining a 2FA code from their app.
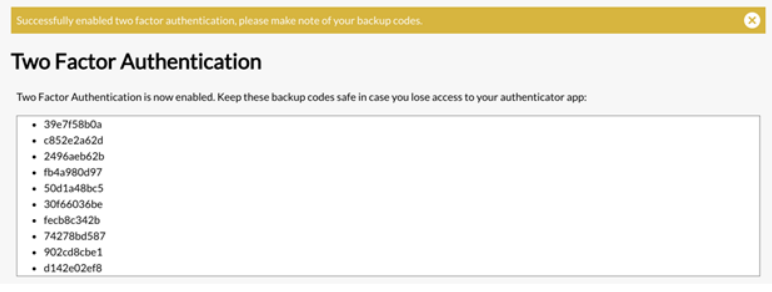
If necessary, an account admin can also disable the 2FA for any user which would then allow (and require) the user to create a new 2FA authentication. If the user is having problems accessing their account because of an issue with 2FA, they may contact the account admin to reset it.
2FA is only available at the account level, meaning that all authenticated users will be required to use it (but note that 2FA will not and cannot be required for non-authenticated "Guest" access).
